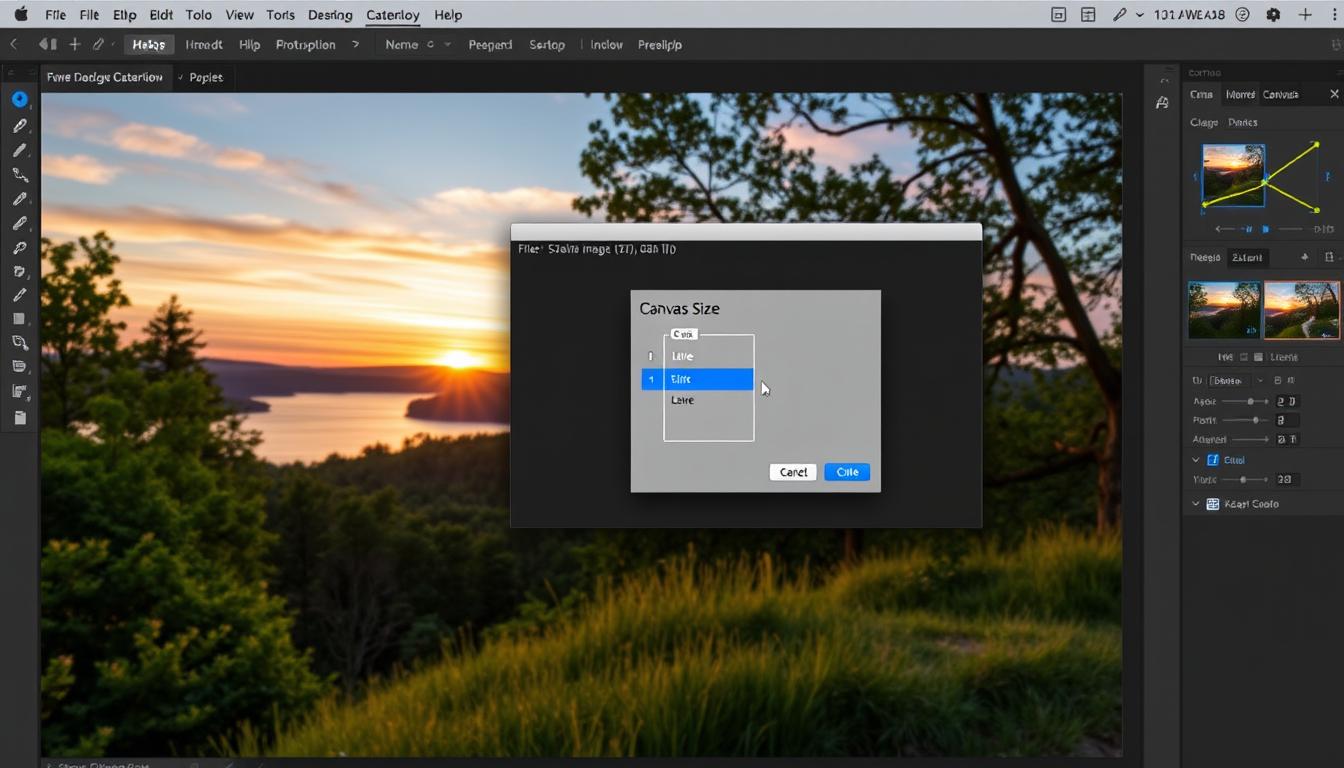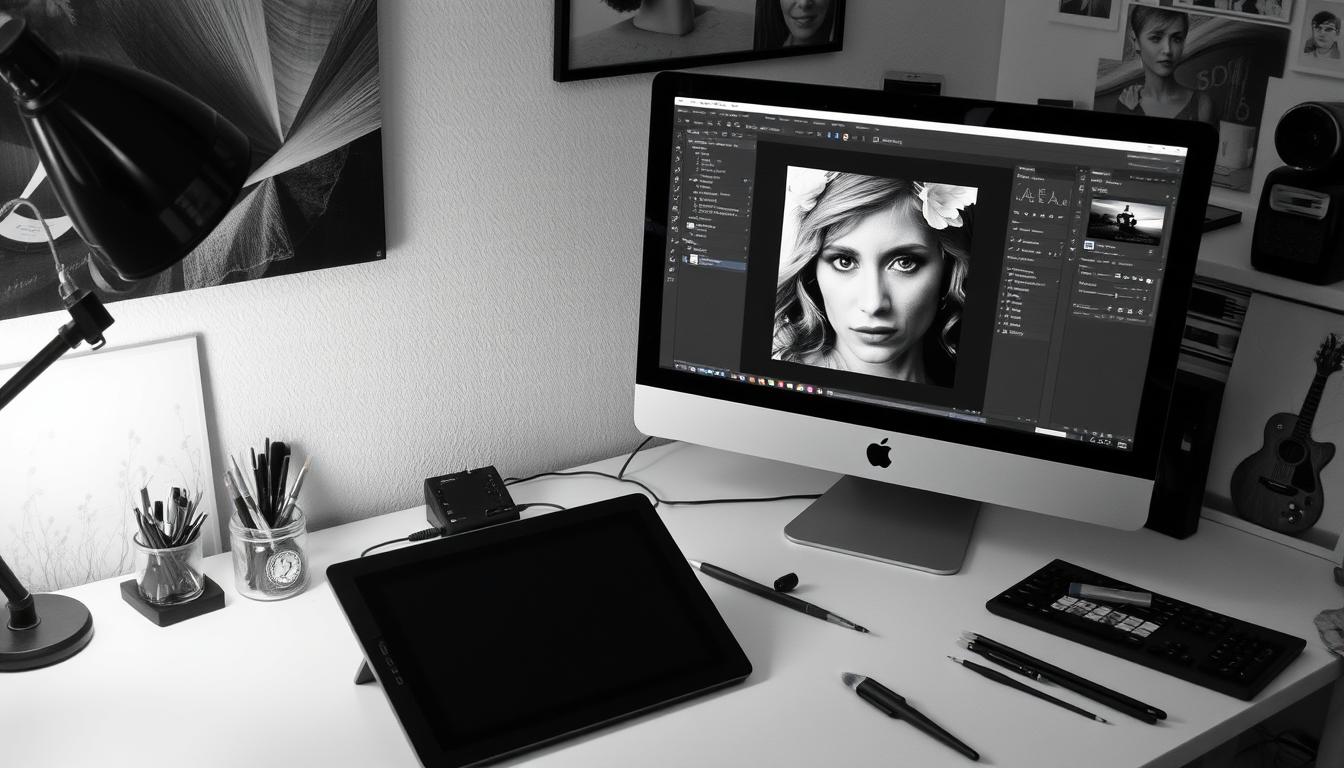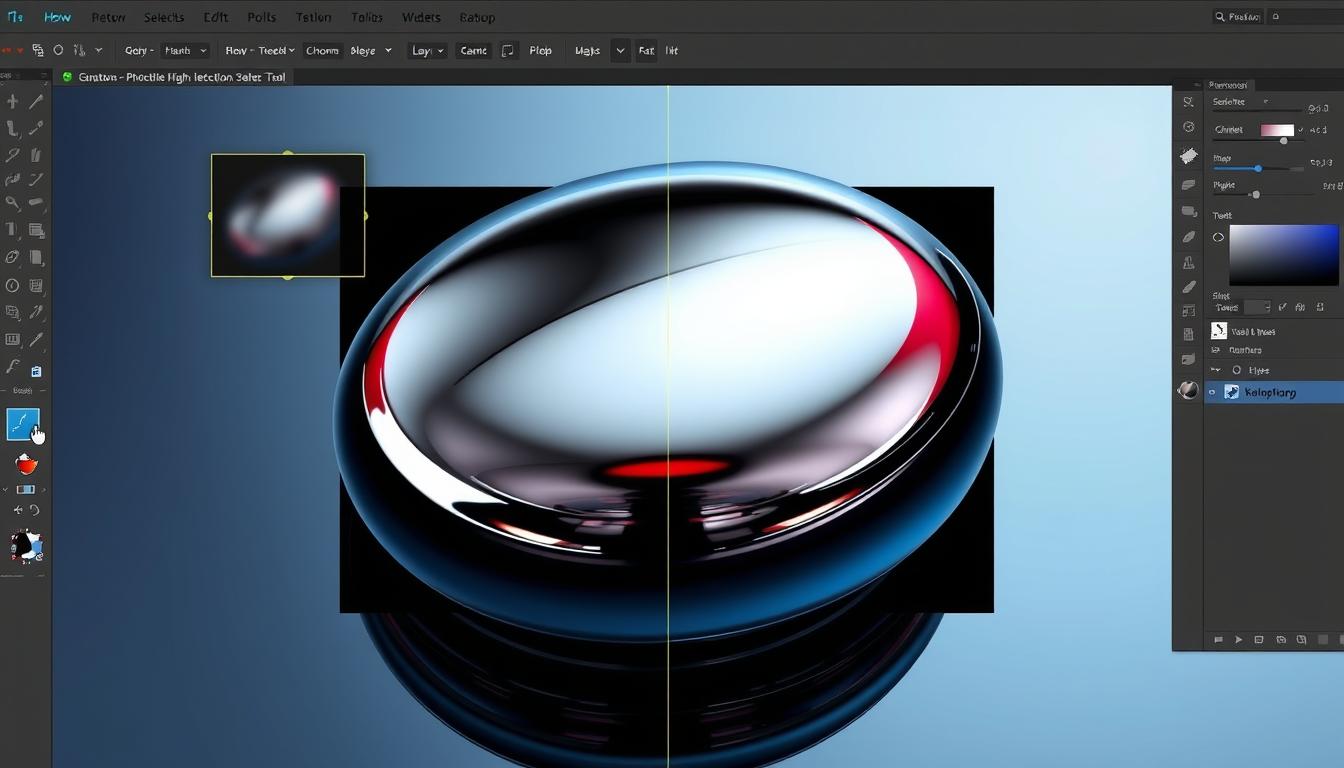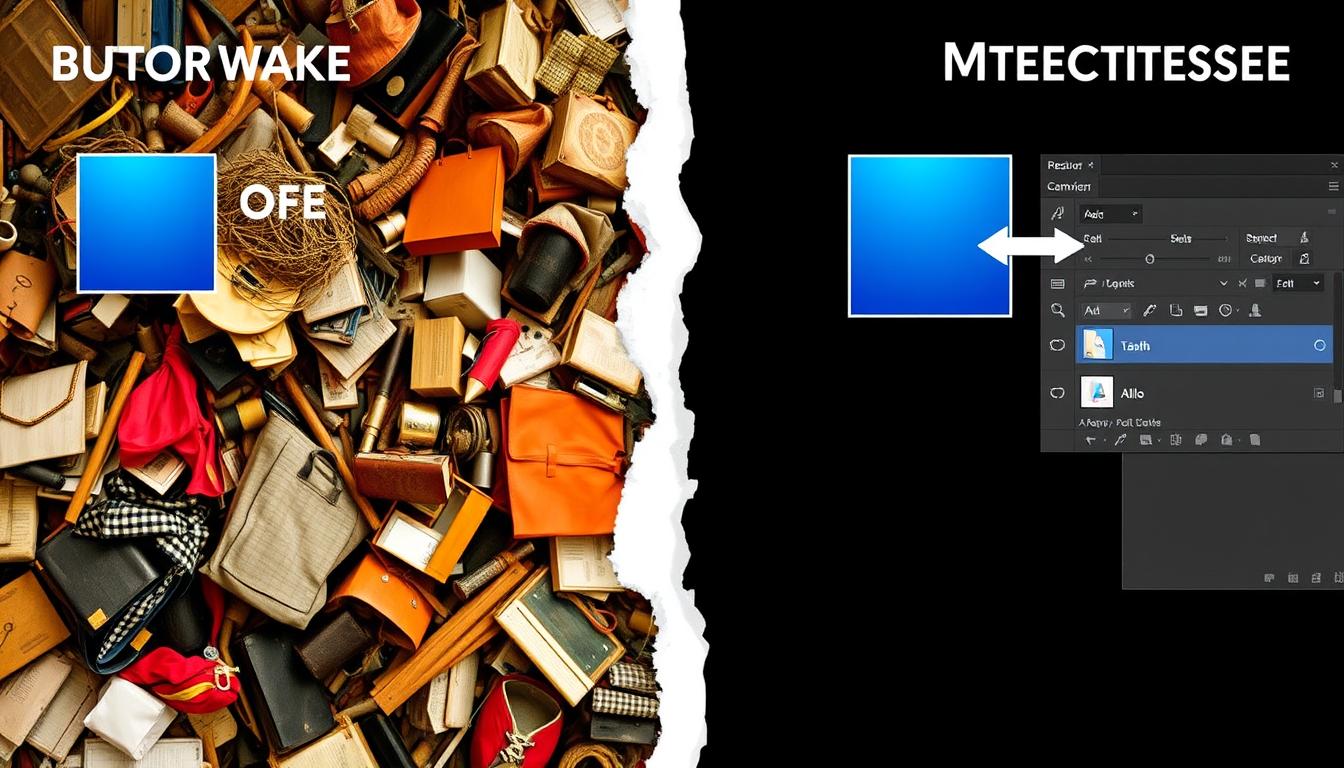Photoshop background extension is a great tool for photo editing. It helps users make their images better. We will show you how to extend backgrounds in Photoshop.
This guide is for everyone, from beginners to experts. We will teach you how to extend backgrounds in Photoshop. You will learn about tools and methods to make your photos look amazing.
We will give you a full guide on Photoshop background extension. You will learn about tools like Content-Aware Fill and the Clone Stamp Tool.
Understanding Background Extension in Photoshop
Background extension in Photoshop makes images look better. It’s a skill that photographers and designers use. They make pictures that grab your eye.
This trick is great for many things. It’s used to make portraits look better, to show off products, and to make designs pop.
Learning about Photoshop tutorials helps a lot. It teaches you how to make backgrounds look amazing. This skill makes your photos look like they were taken by a pro.
Some common uses are:
- Removing distractions from the background of an image
- Enhancing the appearance of a product in a product photo
- Creating visually appealing compositions in graphic design
By learning these tricks, you can make your photos stand out. It’s great for anyone who loves taking pictures or making designs. Knowing how to extend backgrounds is key to making your images look amazing.
Essential Tools and Requirements
To extend backgrounds in Photoshop, knowing the software is key. Tools like the crop tool, content-aware fill, and clone stamp tool are crucial. Learning how to use them is important for great results.
Graphic design software like Photoshop has many tools and features. Knowing how to use them is vital. The canvas size adjustment feature helps fit your background into the canvas.
Some important tools for background extension in Photoshop are:
- Crop tool: used to crop and resize images
- Content-aware fill: used to fill in areas of an image with matching content
- Clone stamp tool: used to clone areas of an image
- Canvas size adjustment feature: used to adjust the dimensions of the canvas
Mastering these tools helps you get professional results. It’s great for personal projects or client work. Knowing Photoshop well is key to success.
The Content-Aware Fill Method
The content-aware fill method is a great tool in Photoshop. It lets you pick an image area and fill it with a matching pattern. This makes the background look natural and smooth.
To start, pick the area you want to extend with the selection tools. Use the marquee or lasso tool. Next, select “fill” and “content-aware” from the dropdown menu under the edit menu.
Step-by-Step Guide
- Select the area of the image that you want to extend using the selection tools in Photoshop.
- Apply the content-aware fill by going to the edit menu and selecting “fill” and then choosing “content-aware” from the dropdown menu.
- Refine the results by adjusting the settings in the content-aware fill dialog box, such as the sampling area and the fill mode.
Follow these steps for professional-looking background extensions. Use content-aware fill and background editing techniques to get great results. Try different settings to find what works best for your image.
Using the Clone Stamp Tool
The clone stamp tool in Photoshop lets you copy parts of an image. You can then paste them into other areas. This makes the background look seamless.
To use it well, you need to know how it works. Tutorials often talk about this tool for making backgrounds look better.
Choosing the right brush size, opacity, and flow is key. A small brush is precise, while a big one covers more. Adjusting these settings helps the background look natural.
- Find a good source area to clone from, matching the background’s texture and pattern.
- Start with low opacity to build up the area slowly. This gives you more control.
- Try different brush sizes and shapes to get the look you want.
Learning to use the clone stamp tool helps you improve your Photoshop skills. It’s great for making backgrounds look amazing. This tool is a must-have for any Photoshop user.
How to Extend Background in Photoshop Using Canvas Size
Extending backgrounds in Photoshop is easy with canvas size. You just make the canvas bigger and fill it with a matching color or texture. This makes the background look smooth and nice.
To start, change the canvas size. Go to “Image” and choose “Canvas Size.” Enter the new size, matching the original image’s shape. Use the eye dropper tool to pick a color from the background. Then, use the paint bucket tool to fill the new area with it.
Some important things to remember include:
- Choosing the right canvas size for a smooth fit with the original image
- Combining complementary textures and colours
- Using blending techniques to blend the new background with the original
By following these steps and remembering these tips, you can make backgrounds look great in Photoshop. This will make your final product look professional and polished.
Advanced Background Extension Techniques
Learning advanced Photoshop techniques is key for top-notch background editing. You need to know the tools and features in Photoshop. This includes layers, masks, and filters for detailed backgrounds.
Advanced methods include layer masking for smooth blends, filters for textures, and the clone stamp tool for patterns. These tools help make backgrounds look real and enhance your images.
Here are some important tips for advanced Photoshop techniques in background extension:
- Use layers to organize and manage different elements of your background
- Apply masks to create intricate and detailed designs
- Utilize filters to add texture and depth to your background
- Experiment with different background editing techniques to achieve unique effects

Mastering these advanced techniques opens up new creative paths. They help you achieve professional results, no matter the project size. Advanced Photoshop techniques are essential for enhancing your designs.
Dealing with Complex Patterns and Textures
Extending backgrounds in Photoshop can be tough, especially with complex patterns and textures. It’s key to get good at pattern matching and keeping texture consistency across the whole image.
To handle complex patterns, first find the repeating parts. Use the offset filter to make the transition smooth. This method helps you match patterns well, making the image look unified. Also, use the clone stamp tool to mix textures smoothly, blending them naturally.
- Using the healing brush tool to remove any noticeable seams or edges
- Applying a subtle gradient map to enhance the texture and create depth
- Experimenting with different blending modes to find the perfect balance between textures
Follow these tips and practice pattern matching and texture consistency. You’ll get better at extending backgrounds, even with hard patterns and textures. Take your time and be patient. Getting good at this takes practice and careful attention.
Troubleshooting Common Issues
Working with background extension in Photoshop can sometimes cause problems. You might see uneven edges, color mismatches, or patterns that don’t match. But don’t worry, there are ways to fix these issues.
Fixing these problems takes patience and careful attention. Knowing what common issues are can help you improve your skills. This way, you can make your work look professional.
To solve these problems, first find out what’s causing them. For example, uneven edges might come from bad selection or masking. Background extension issues can be fixed by changing the canvas size or using the content-aware fill tool. Some typical issues and their solutions are as follows:
- Fixing uneven edges: Check your selection and masking techniques to ensure they are accurate.
- Correcting color mismatches: Adjust the color balance and hue to match the original background.
- Resolving pattern inconsistencies: Use the pattern overlay tool to create a seamless transition.
By following these tips and practicing, you can solve common background extension problems. Stay calm and work through the problem step by step to find the solution.
Professional Tips for Perfect Results
To get perfect results in your background extension projects, use expert Photoshop techniques. Start by adjusting the lighting and shading of the extended area. This makes it blend well with the original background.
Be careful with color matching. Use tools like the Eyedropper and Color Replacement. They help you get the right tones and hues.
When working with complex patterns or textures, pay close attention to details. This makes the extended background look natural and coherent. Use the Clone Stamp and Healing Brush tools to blend elements smoothly. This helps avoid any visible seams or inconsistencies.
Finally, add the finishing touches. Refine the edges and smooth out any rough transitions. Adjust the image clarity and sharpness. With these professional Photoshop tips, you’ll improve your background extension skills. You’ll create stunning, high-quality results that grab your audience’s attention.
FAQ
What is background extension in Photoshop?
Background extension in Photoshop means making the background bigger or changing it. It’s used in photos, products, and designs to make them look better.
What are the common use cases for background extension?
It’s used in photos to remove things that distract. In product photos, it makes the product look better. In designs, it makes the pictures look nice.
What are the benefits of extending backgrounds in Photoshop?
It removes distractions and makes pictures look better. It also lets you create professional-looking images.
What tools and requirements are needed for background extension in Photoshop?
You need to know Photoshop well. You’ll use tools like the crop tool and content-aware fill.
How do I use the content-aware fill method for background extension?
First, pick the area to fill. Then, use content-aware fill. Finally, make it look natural.
How do I extend the background using the canvas size in Photoshop?
Increase the canvas size. Then, fill it with a matching color or texture. Use blending to make it look seamless.
What are some advanced techniques for background extension in Photoshop?
Photoshop has advanced tools for complex tasks. Use layers, masks, and filters for detailed backgrounds.
How do I handle complex patterns and textures when extending backgrounds?
Complex patterns and textures are tricky. Use pattern matching and keep textures consistent for professional results.
How can I troubleshoot common issues in background extension?
Common problems include uneven edges and color mismatches. Fix these to improve your skills and results.
What are some professional tips for achieving perfect results in background extension?
Use proper lighting and color correction. These add the finishing touches to make backgrounds look natural.