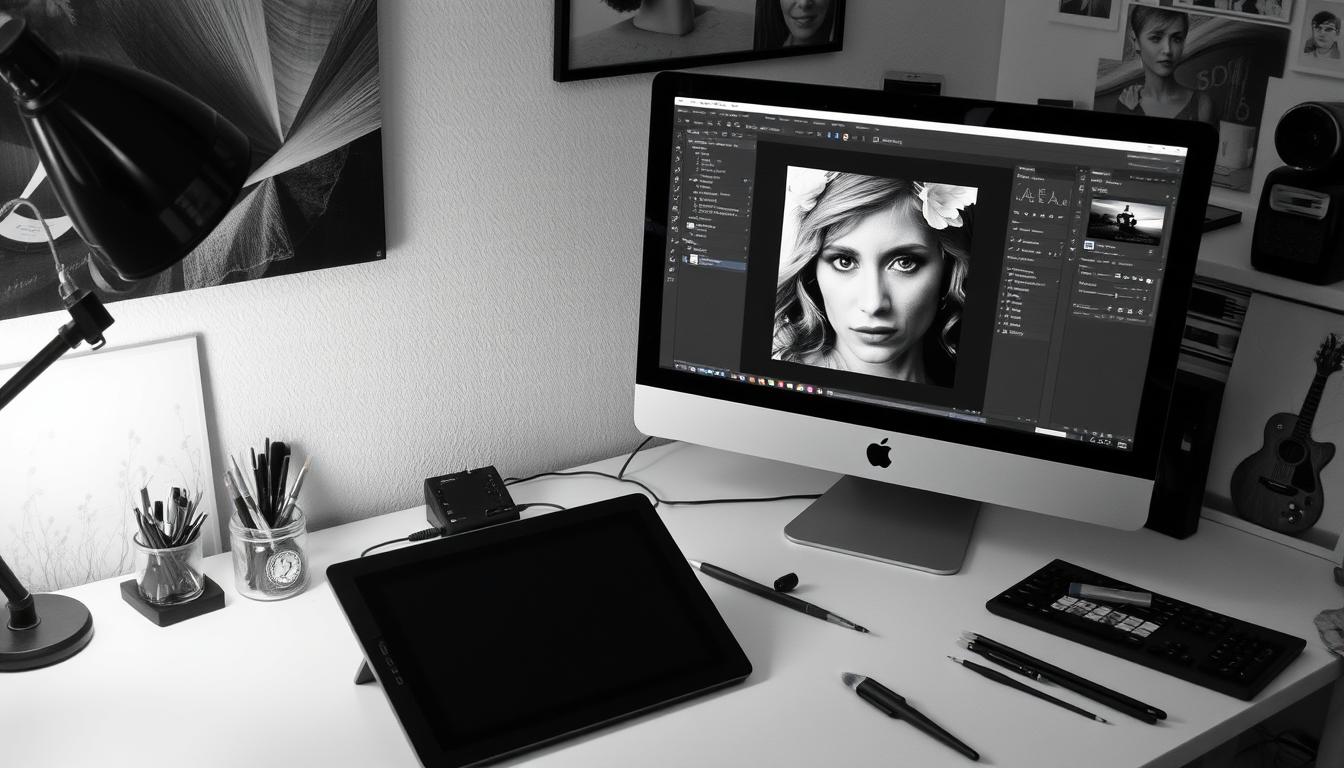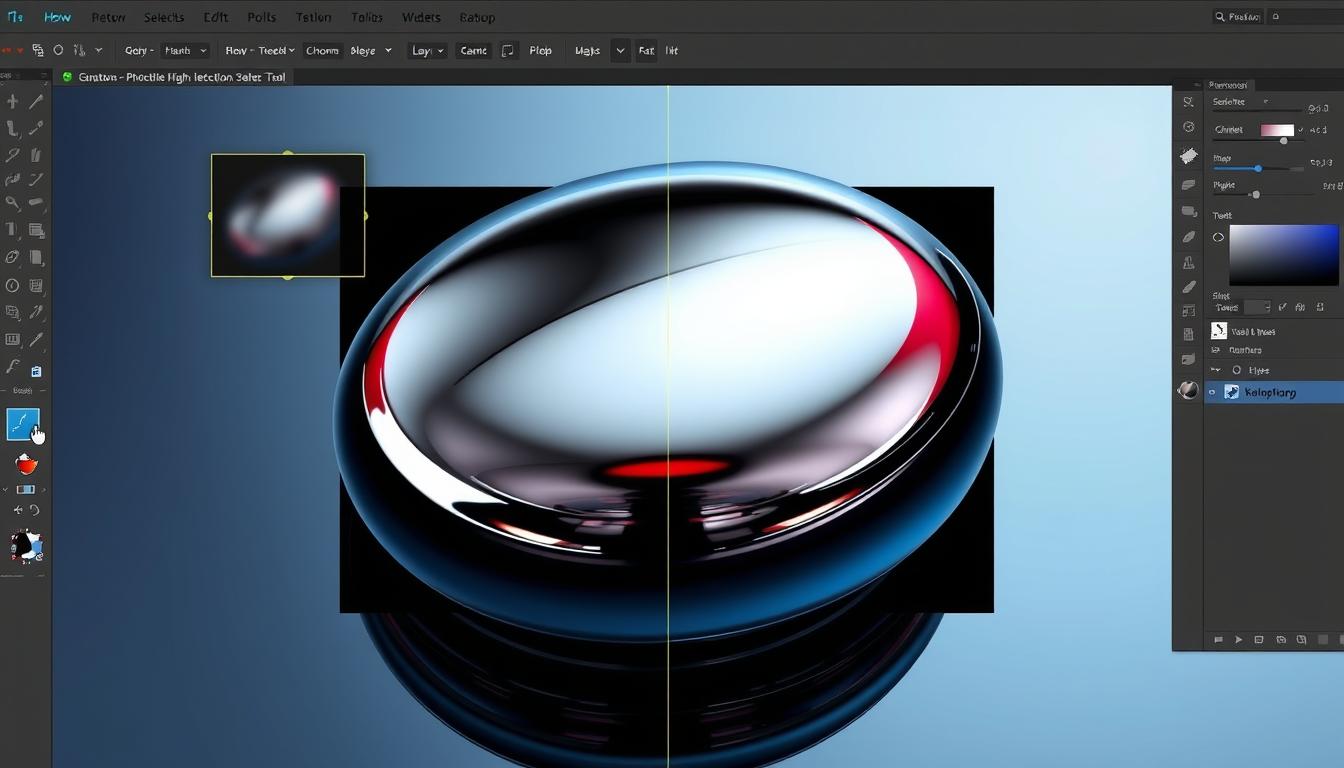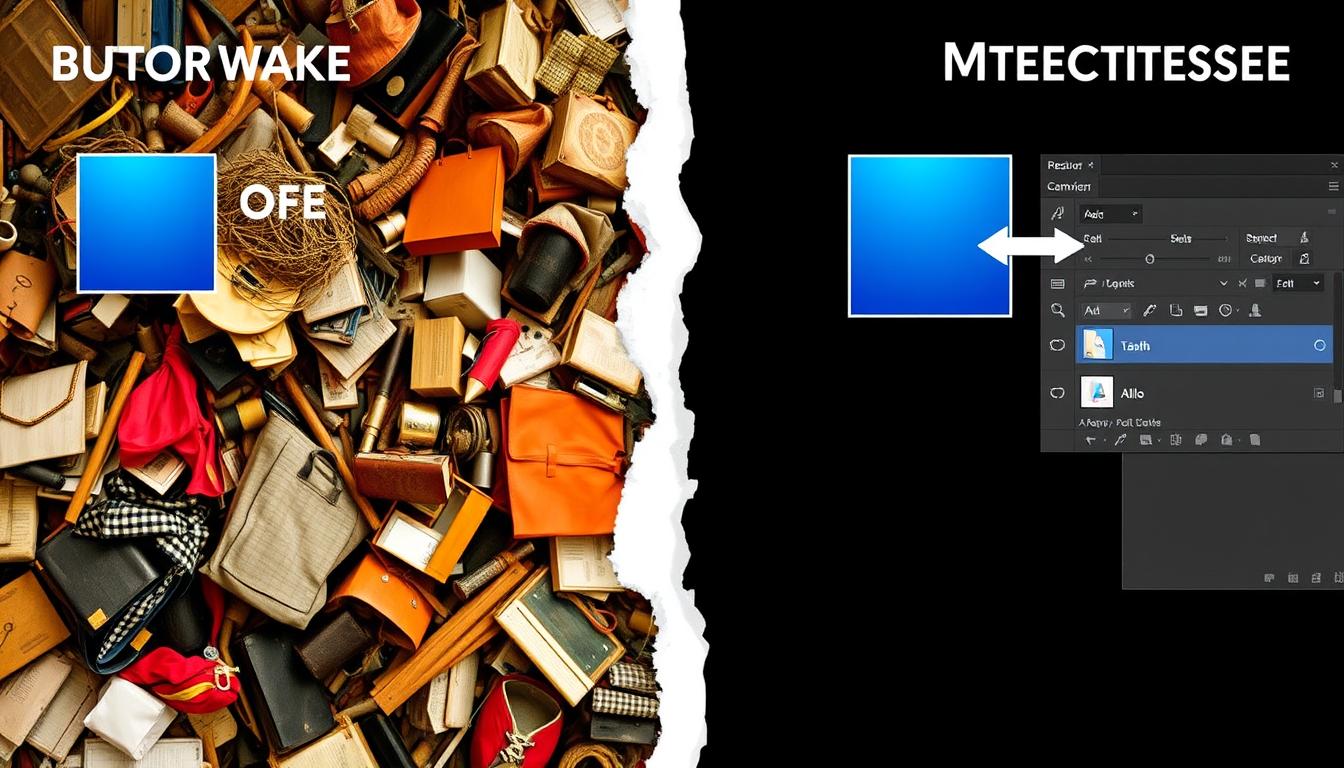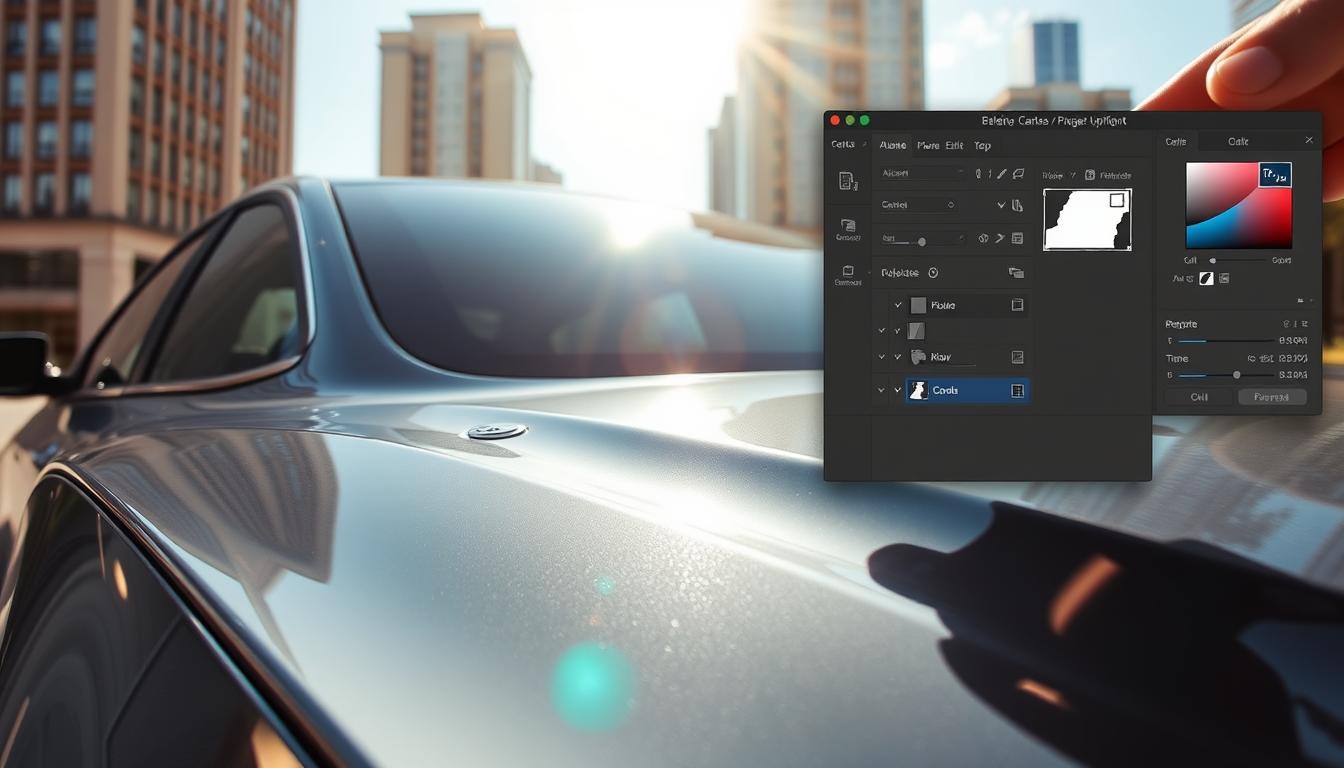Welcome to this essential Photoshop guide. We’ll improve your Adobe Photoshop editing productivity and delve into the art of brush management. Whether you’re a graphic designer, illustrator, or photographer, learning to duplicate Photoshop brushes can greatly enhance your work. This guide is for both beginners and experts to master this key skill and improve their digital artwork.
Understanding the Basics of Photoshop Brushes
The brush tool is at the heart of any digital artist’s tools. It’s a key part of Adobe Photoshop, useful for many tasks. From digital painting to photo retouching, knowing how to use Photoshop brushes is key for improving your creative design skills.
Photoshop brushes vary, each for different tasks. They help artists create detailed textures or broad colors. You can customize brushes to fit your creative vision.
Let’s look at some common Photoshop brushes and their uses:
- Round Brushes: Great for basic drawing and filling colors.
- Textured Brushes: Ideal for adding realistic texture in digital painting.
- Detail Brushes: Used for fine details in photo retouching and illustrations.
- Large Flat Brushes: Best for covering big areas quickly with paint or effects.
Knowing how to use these tools can greatly improve your Photoshop skills. Whether you’re touching up a photo or creating art from scratch, it helps a lot.
| Type of Brush | Use Case | Most Suitable for |
|---|---|---|
| Round Brush | General painting and sketching | Beginners to Professionals |
| Textured Brush | Creating realistic textures and details | Digital Artists and Texture Artists |
| Detail Brush | Adding fine details | Concept Artists and Illustrators |
| Large Flat Brush | Covering large areas quickly | Background Artists |
As you get better with these brushes in Adobe Photoshop, you’ll see how powerful they are. They can really change your creative design work.
Importance of Brush Duplication in Your Workflow
For digital artists and designers, knowing how to work efficiently in Photoshop is key. One important skill is brush cloning. It’s not just easy but also makes your workflow better.
Imagine you need different shades and textures for a project. Brush duplication lets artists quickly make many brushes with small changes. This saves time and makes your workspace more organized, helping you finish projects faster.
Also, brush cloning tools help teams work together. They can share custom-brush presets, keeping everyone’s work consistent. This makes teamwork better and projects more unified.
- Enhanced speed by reducing time spent creating new brushes from scratch
- Consistency in art projects where multiple brushes are required
- Sharing capabilities that facilitate teamwork and maintain project standards

Brush duplication boosts both individual and team performance. By using brush cloning, your workflow becomes smoother and faster.
Step-by-Step Instructions on How to Duplicate Photoshop Brushes
Learning to duplicate Photoshop brushes can really boost your creative work. This guide will show you how to do it from start to end. It’s great for customizing brushes or making your projects run smoother.
Locating Your Desired Brush
First, locate the brush that you wish to duplicate. By selecting Window > Brushes, you can open the Brush Panel. There will be numerous brushes. To discover the best one for your project, scroll or use the search box.
Duplicating the Brush Quickly
After finding the brush, right-click on it. Choose Duplicate Brush from the menu. This makes a copy of the brush, which shows up below the original. You can rename this copy to keep things clear.
Verifying the Duplication
Make sure the brush copy works as it should. Select the copy and use it on a new layer. If needed, tweak the settings to fit your style.
This method saves time and makes your Photoshop tools more versatile. It ensures your creative tools meet all your artistic needs well.
By getting good at duplicating brushes, you can customize your tools better. This makes your digital art-making process more efficient and creative.
Customizing Your Newly Duplicated Brushes
Learning to duplicate Photoshop brushes is just the start. Customizing them is where the real fun starts. This lets artists make brushes that fit their style and needs perfectly.
Adjusting Brush Settings
Photoshop gives you many ways to change your brushes. You can tweak size, angle, and hardness. But there’s more. Settings like scattering and texture can make your brushstrokes stand out.
Customizing brushes lets you create unique effects. You can make them look like traditional media or something entirely new.
Saving Custom Brush Presets
After tweaking your brush, it’s time to save it. Saving your brush settings as presets is easy. It saves you time in future projects.
This makes your work consistent and easier to do. Your customized brushes are now ready to help you bring your ideas to life.
Personalizing your brushes and saving them as presets boosts your creativity and speed. Each change you make saves time and improves your art. It makes every stroke on your digital canvas a part of your unique style.
Organizing Your Photoshop Brush Library with Duplicates
Managing your brush library in Photoshop makes your work easier and more fun. By sorting brushes and using duplicates wisely, artists can keep their library tidy and efficient. We’ll explore how duplicates help make your Photoshop organization better.
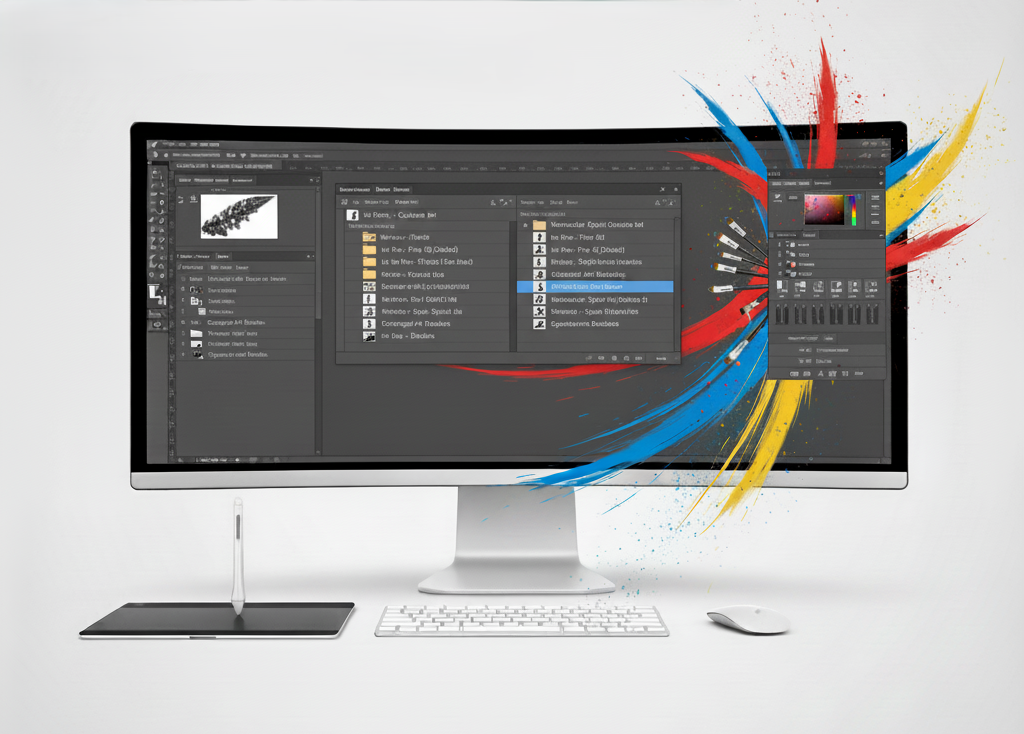
Duplicates of often-used brushes are great for starting new groups. This makes finding and organizing your brushes faster. Here’s a simple way to organize these groups:
- Base Duplicates: Keep the original duplicates as they are to keep their settings unchanged.
- Modified Groups: Make new versions with small changes from the base duplicates for different tasks or projects.
- Experimental Brushes: Sometimes, make duplicates to try big changes without messing up the original settings.
This method helps keep your brush library neat and makes it quicker to find what you need. The secret to good Photoshop organization is managing these duplicates well.
Sorting your brushes into clear groups is also key. Organizing them by type, how often you use them, or for specific projects boosts your productivity and creativity.
Use these tips to make your Photoshop brush library easy to use. This way, you can spend more time being creative and less time looking for tools.
Advanced Techniques for Photoshop Brush Duplication
Using advanced Photoshop tips can really boost your design skills. This part dives into the complex world of brush manipulation. It shows you how to use creative brush techniques to make new textures and effects.
Scripting is a big part of advanced duplication. It automates tasks, saving time and keeping things consistent. Also, playing with blending and brush dynamics can create unique patterns for detailed work.
- Try different brush settings for cool effects.
- Change brush angles and roundness for deeper textures.
- Use brushes with layers and masks for complex designs.
| Technique | Description | Benefit |
|---|---|---|
| Gradient Dynamics | Adjusting gradient settings to change the brush stroke appearance dynamically. | Enables vibrant, multi-tone effects within a single brush stroke. |
| Scattering and Rotation | Implementing scattering and rotation settings to randomize brush placement. | Creates organic, natural-looking textures, perfect for environmental details. |
| Texture Cloning | Using a cloned source to apply textures to duplicated brushes. | Allows the brush to carry depth and realism, great for realistic artwork. |
Learning these techniques can really grow your artistic skills. As you get better with these advanced Photoshop tips, keep practicing and trying new things. Every project is a chance to use these creative brush techniques and improve your brush manipulation skills. This can take your digital art and design to new heights.
Streamlining Your Photoshop Experience with Shortcut Keys
Learning Photoshop shortcuts is key for artists wanting to edit faster and work more efficiently. This part covers shortcuts for duplicating brushes and other tasks. It makes your creative work smoother and easier.
Shortcut Keys for Brush Duplication
Knowing how to quickly duplicate brushes can really speed up your work in Photoshop. Here are the main shortcuts to get you started:
- Option (Alt) + Click: Drag to duplicate the selected brush.
- Command (Ctrl) + Option (Alt) + Click: This lets you clone a brush while keeping its settings.
Conclusion
In this guide, we covered the basics of Photoshop brushes. We talked about how duplicating and customizing brushes can make your work easier. This skill is key to mastering Photoshop.
Now, you can improve your creative tools and brush skills. This lets you turn your ideas into digital art with ease.
Using advanced techniques and shortcuts will make you better at Adobe Photoshop. It’s important to organize your brushes and customize them to fit your style. This is not just about making art; it’s about creating the tools that make your art come alive.
So, use what you’ve learned to create amazing art. Your skills in Photoshop will help you do this effortlessly.
FAQ
What is the significance of mastering brush duplication in Photoshop?
Mastering brush duplication is key for better editing in Adobe Photoshop. It makes creating and managing brushes faster. This saves time and makes design smoother.
Can you outline the essential elements of Photoshop brushes?
Photoshop brushes are great for digital painting, photo editing, and design. Knowing their functions and types is vital. It helps you use them well in your projects.
Why is duplicating Photoshop brushes beneficial to my workflow?
Duplicating brushes boosts your efficiency. It gives you quick access to custom brushes. This is crucial for specific textures or team work.
How can I customize my duplicated Photoshop brushes?
To customize brushes, adjust size, shape, or texture. Then, save these settings as presets for later use.
What are some strategies for organizing my Photoshop brush library?
Organize your brushes by sorting them or using duplicates. Keep your palette tidy to make your work easier.
Are there more advanced techniques for Photoshop brush duplication?
Yes, there are. You can try complex brush manipulation or add effects. Automating steps can also elevate your brush work.
How do shortcut keys enhance my Photoshop experience?
Shortcuts make tasks like brush duplication quicker. Learning them can greatly improve your Photoshop speed.