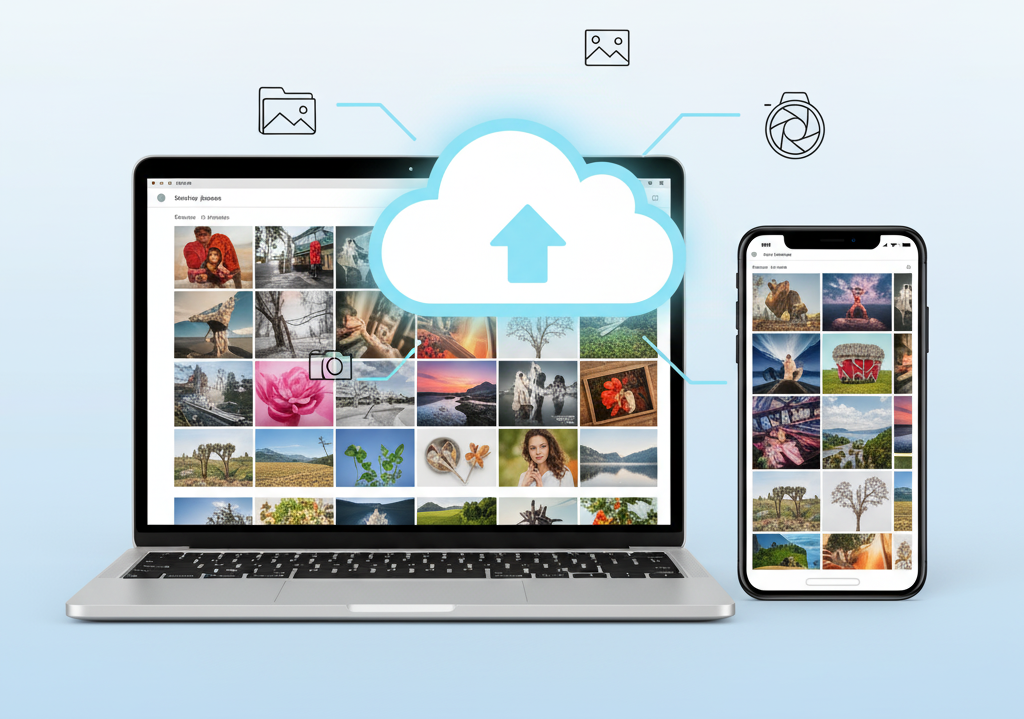Designers and digital artists use Photoshop every day. They often need to adjust images to fit the right orientation or perspective. Rotating the canvas is a key skill that can change how a project looks.
Knowing how to rotate the canvas in Photoshop can make your work better. This guide will show you how to do it right. You’ll learn the best ways to rotate your canvas.
Understanding Canvas Rotation in Photoshop
Canvas rotation in Photoshop is a key feature for designers and digital artists. It lets users rotate their workspace. This makes creating digital art more comfortable and intuitive.
What is Canvas Rotation?
Canvas rotation lets you change the orientation of your workspace in Photoshop. It’s great for artists who like to work at certain angles. Rotating the canvas helps you draw or paint more naturally, reducing strain and improving quality.
Why Rotating the Canvas is Important for Designers
Rotating the canvas is crucial for designers. It makes working on complex projects easier. It allows for a flexible workflow, letting designers check their work from different angles and make changes as needed.
Benefits for Drawing and Detailed Work
The canvas rotation feature greatly benefits drawing and detailed work. It makes artists work more comfortably, reducing fatigue and improving stroke accuracy. For detailed work, rotating the canvas is essential for achieving precision, making it a must-have for digital artists and designers.
Different Methods to Rotate Canvas in Photoshop
Learning how to rotate the canvas in Photoshop is key for a smooth workflow. It offers various ways to do this, meeting different needs and boosting productivity.
Overview of Available Rotation Methods
Photoshop gives users several ways to rotate the canvas. You can use the Rotate View Tool and Image Rotation Options. The Rotate View Tool lets you temporarily rotate images. This is great for focusing on specific parts without changing the original.
Temporary vs. Permanent Rotation Options
Temporary rotation is perfect for quick changes, like detailed work or drawing. Permanent rotation, on the other hand, changes the image’s orientation for good. It’s best when you know the final orientation.
When to Use Each Method
Choosing between temporary and permanent rotation depends on your task. For example, the Rotate View Tool is great for digital artists working on fine details. But, Image Rotation Options are better for photographers who need to straighten horizons or set the final image orientation.
Knowing and using these rotation methods well can make your Photoshop work more efficient and productive.
How to Rotate Canvas in Photoshop Using the Rotate View Tool
For designers and artists, learning the Rotate View Tool in Photoshop is a big help. It lets you rotate the canvas without changing the image. This makes working easier and more fun.
Locating the Rotate View Tool
The Rotate View Tool is in Photoshop’s toolbar. You can find it by clicking on the tool or using Ctrl+Shift+R (Windows) or Command+Shift+R (Mac). It’s great for digital artists who need to focus on small parts of their work.
Step-by-Step Instructions for Rotation
To rotate your canvas:
- Select the Rotate View Tool from the toolbar.
- Click and drag on the canvas to rotate it to your desired angle.
- As you rotate, you’ll see a compass-like indicator showing the degree of rotation.
This method gives you a lot of control and precision. It’s perfect for working on small details.
Resetting Your Canvas Orientation
To go back to the original orientation, double-click on the Rotate View Tool icon. Or, use Ctrl+Shift+R (Windows) or Command+Shift+R (Mac) again.
Keyboard Shortcuts for Faster Workflow
Using keyboard shortcuts can make your work faster. Here are some useful ones:
- Ctrl+Shift+R (Windows) or Command+Shift+R (Mac) to activate the Rotate View Tool.
- R to quickly switch to the Rotate View Tool.
Adding these shortcuts to your workflow makes designing smoother and quicker.
Rotating Canvas with Image Rotation Options
Image Rotation in Photoshop lets users rotate their canvas with ease. It’s great for designers and artists. They can adjust the canvas to fit their creative needs.
Using Image > Image Rotation Menu
To find Image Rotation, go to the top menu and click Image > Image Rotation. This menu has many options for adjusting your canvas.
Fixed Rotation Options
Photoshop has fixed rotation angles like 90° clockwise, 90° counter-clockwise, and 180°. These are good for quick canvas adjustments.
Custom Angle Rotations
For more control, use the Arbitrary option in Image Rotation. You can enter a custom angle. This is great for precise canvas alignment.
Flipping the Canvas Horizontally and Vertically
You can also flip your canvas horizontally or vertically. Choose Image > Image Rotation > Flip Canvas Horizontal or Flip Canvas Vertical.
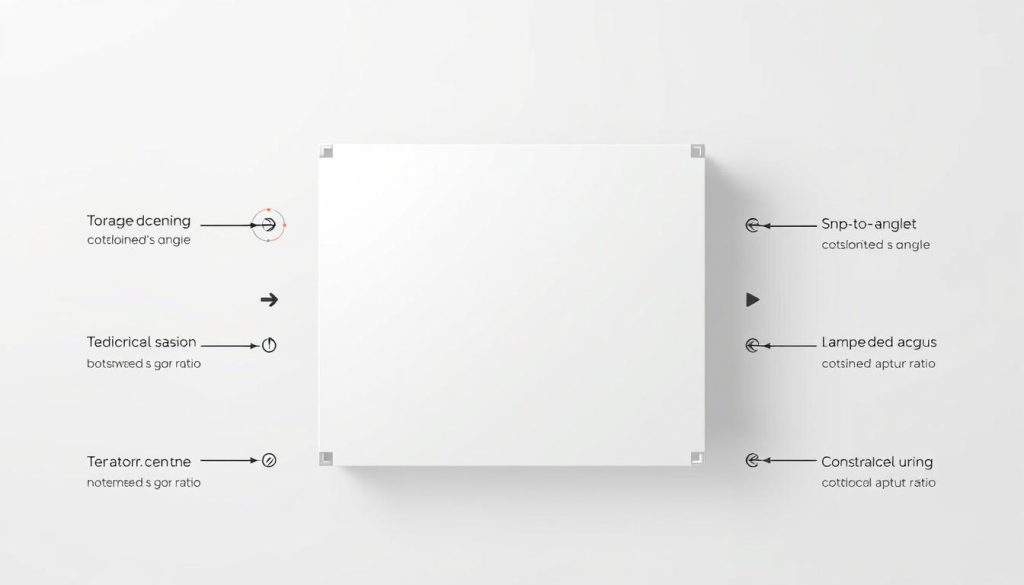
Using these Image Rotation options helps manage canvas orientation. It makes Photoshop workflow more efficient.
Canvas Rotation vs. Image Rotation: Understanding the Difference
In Photoshop, knowing the difference between canvas rotation and image rotation is key. Both let you change your work’s orientation. But they serve different needs and affect your workflow and final product differently.
When to Rotate the Canvas vs. the Image
Rotating the canvas lets you see your workspace differently without changing the image. This is great for detailed work or drawing. Rotating the image changes its orientation for good, like fixing the horizon or adjusting the layout.
Non-Destructive Rotation Techniques
Photoshop supports non-destructive editing. This means you can rotate your canvas without harming the original image. It’s super useful for making precise changes without messing up the original content.
Impact on Your Final Output
Choosing to rotate the canvas or the image changes your final product. Rotating the canvas is a temporary change that doesn’t mess with the final image. But rotating the image is a permanent change that changes the image itself.
Working with Layers During Rotation
When you rotate the canvas, all layers change together. This makes for a uniform view change. But when you rotate an image, you can pick to rotate single layers or the whole image. This gives you more control over layer management.
Knowing these differences and using the right rotation method is crucial for efficient design and editing in Photoshop.
Advanced Canvas Rotation Techniques for Digital Artists
Advanced canvas rotation techniques in Photoshop can make a digital artist’s work better. They offer more control and a smoother workflow.
Using Canvas Rotation for Better Drawing Control
Canvas rotation lets artists work on their art from different angles. This reduces strain and boosts precision. Artists can reach parts of their work that were hard to get to before.
This method is great for detailed work, where accuracy is key. Digital artists can make more precise and detailed designs.
Rotation Techniques for Digital Painting
For digital painting, canvas rotation makes work feel more like traditional media. Artists get more natural brush strokes and better control.
Setting Up Custom Rotation Preferences
Photoshop lets users set up custom rotation preferences. This makes the workflow more personal. It’s very helpful for artists who work on many projects or use different techniques.
Creating Rotation-Based Workflows
By adding canvas rotation to their workflow, artists can make their creative process smoother. They can set up shortcuts and customize their workspace for rotation tasks.

Keyboard Shortcuts and Efficiency Tips for Canvas Rotation
Learning keyboard shortcuts can make rotating the canvas in Photoshop much faster. These shortcuts help you work more efficiently. This means you can spend more time on the creative parts of your projects.
Essential Keyboard Shortcuts for PC and Mac
Photoshop has many shortcuts for rotating the canvas. On PCs, Ctrl + Shift + R does the trick. For Mac users, Command + Shift + R is the key. Knowing these shortcuts can really speed up your work.
Creating Custom Shortcuts for Rotation
You can also make your own shortcuts for canvas rotation. Just go to Edit > Keyboard Shortcuts. Here, you can pick keys for rotation commands. This makes Photoshop work just how you like it.
Using the Navigator Panel with Rotation
The Navigator Panel is great for rotating the canvas. It lets you see the canvas’s rotation and make changes live. This helps you get your work just right.
Touch-Based Rotation on Compatible Devices
If you’re using a touch device, Photoshop has a cool feature. It lets you rotate the canvas with just your touch. This makes working on your device smooth and easy.
Using these shortcuts and tips can really boost your productivity in Photoshop. It makes your work flow better and your experience more enjoyable.
Troubleshooting Common Canvas Rotation Issues
Fixing canvas rotation problems in Photoshop is key for smooth editing. Rotating the canvas is a basic need for designers and artists. But, technical issues can sometimes get in the way.
Why Your Canvas Won't Rotate
There are a few reasons why your canvas might not rotate. One common problem is the Rotate View Tool being turned off or not chosen. Make sure it’s active from the toolbar. Also, an outdated graphics driver can cause issues with Photoshop’s rotation feature.
Fixing Rotation-Related Problems
To solve rotation issues, first check your Photoshop preferences. Resetting your preferences to default might fix the problem. Also, keep your software up to date. Updates often include fixes for such problems.
- Check for software updates regularly.
- Reset Photoshop preferences to default.
- Update your graphics driver to the latest version.
Version-Specific Considerations
Photoshop versions can differ in how they handle canvas rotation. Newer versions might have better rotation tools or performance. If you’re using an older version, upgrading can give you access to new features and fixes.
Hardware Requirements for Smooth Rotation
Smooth canvas rotation also depends on your computer’s hardware. A dedicated graphics card and enough RAM are important for demanding tasks like canvas rotation. Make sure your system meets the minimum requirements for running Photoshop well.
By understanding and fixing these common issues, you can improve your workflow. This way, you can get the most out of Photoshop’s canvas rotation feature.
Practical Applications of Canvas Rotation in Photo Editing
In photo editing, canvas rotation is key for improving images. It allows editors to make creative and corrective changes. These changes boost the image’s quality and impact.
Straightening Horizons and Perspectives
Canvas rotation is often used to straighten horizons in photos. This is crucial for landscape and seascape shots. It makes sure the horizon is level, fixing any tilt from the camera.
This not only looks better but also makes the image more stable and well-composed.
Creating Dynamic Compositions
Canvas rotation helps in making dynamic compositions. It changes how the image is seen, adding energy and movement. This draws the viewer’s eye through the scene in a more interesting way.
Precision Editing with Rotated Views
Rotating the canvas makes for precision editing. It offers a new view of the image. This is very helpful for detailed work, as it makes adjustments easier.
Real-World Examples and Case Studies
Let’s look at some real examples. In architectural photos, rotating the canvas fixes converging lines. It also improves the building’s perspective.
In portrait shots, it helps create more dynamic and engaging photos.
| Application | Description | Benefit |
|---|---|---|
| Straightening Horizons | Correcting the horizon line in landscape photography | Enhances image stability and professionalism |
| Dynamic Compositions | Altering image orientation for creative effect | Adds energy and movement to the image |
| Precision Editing | Rotating the canvas for detailed editing | Improves accuracy and ease of editing |
In conclusion, canvas rotation is a powerful tool in photo editing. It has many uses, from fixing horizons to creating dynamic images. Learning this technique can greatly improve your editing skills and the quality of your photos.
Canvas Rotation in Mobile and Tablet Versions of Photoshop
Photoshop’s tablet versions now offer robust canvas rotation capabilities. This makes designing on-the-go easier and more fun.
Rotating Canvas in Photoshop for iPad
Photoshop for iPad lets users rotate the canvas with simple touch gestures. This is great for digital artists who need precision and flexibility.
Touch Gestures for Rotation
The app uses touch gestures for canvas rotation. Users can rotate the canvas by twisting it with two fingers. This makes using the app more intuitive.
Synchronizing Rotation Settings Across Devices
Using Photoshop on multiple devices has a big advantage. You can synchronize settings, including canvas rotation. This makes working on any device seamless.
Limitations in Mobile Versions
While Photoshop on mobile is impressive, it has some limits. Some advanced rotation options from the desktop version are missing. Knowing these limits helps you work better on mobile.
Conclusion
Learning to rotate the canvas in Photoshop is key to better design work. It makes your workflow smoother and boosts your productivity. You’ll find it easier to work with different methods like the Rotate View Tool and Image Rotation Options.
This guide has shown you how to rotate the canvas in various ways. You’ve learned about temporary and permanent changes. These Photoshop tips will help you handle complex projects with ease.
Choosing the right design techniques is crucial. Whether you’re an artist or photo editor, mastering canvas rotation is essential. This canvas rotation summary reminds you of Photoshop’s flexibility and creative possibilities.
Keep practicing, and you’ll see how canvas rotation becomes a vital tool. Try out different methods to see how they improve your design work.
FAQ
What is the difference between rotating the canvas and rotating the image in Photoshop?
Rotating the canvas changes how you see your workspace. It doesn’t change the image itself. Rotating the image, on the other hand, changes the image’s orientation forever.
How do I reset the canvas rotation to its original state?
To reset the canvas rotation, use the Rotate View Tool. Drag it back to its original spot. Or, use the keyboard shortcut Ctrl + Shift + R (Windows) or Command + Shift + R (Mac).
Can I rotate the canvas in the mobile version of Photoshop?
Yes, you can rotate the canvas in the mobile version of Photoshop. Use touch gestures. But, the mobile version might have limited functionality compared to the desktop version.
What are the benefits of using canvas rotation for detailed work and drawing?
Canvas rotation gives you more control over your work. It lets you draw or edit from the most comfortable angle. This reduces strain and improves accuracy.
Are there any keyboard shortcuts for rotating the canvas?
Yes, Photoshop has several keyboard shortcuts for rotating the canvas. Use Ctrl + Shift + R (Windows) or Command + Shift + R (Mac) to reset the rotation. You can also use the Rotate View Tool with keyboard shortcuts for a more efficient workflow.
How do I synchronize my rotation settings across different devices?
To sync your rotation settings across devices, log into the same Adobe Creative Cloud account on all devices. This syncs various settings, including those for Photoshop.
What should I do if my canvas won’t rotate?
If your canvas won’t rotate, make sure you’re using the right tool, like the Rotate View Tool. Check if your Photoshop version supports canvas rotation. Also, ensure your hardware meets the necessary requirements for smooth rotation.
Can I create custom rotation preferences in Photoshop?
Yes, digital artists can set up custom rotation preferences. This enhances their drawing control and digital painting experience.
How does canvas rotation impact my final output?
Canvas rotation is non-destructive. It doesn’t directly affect your final output unless you crop or alter your image based on the rotated view.
Is it possible to flip the canvas horizontally and vertically in Photoshop?
Yes, you can flip the canvas horizontally and vertically. Use the Image > Image Rotation menu options. These include Flip Canvas Horizontal and Flip Canvas Vertical.