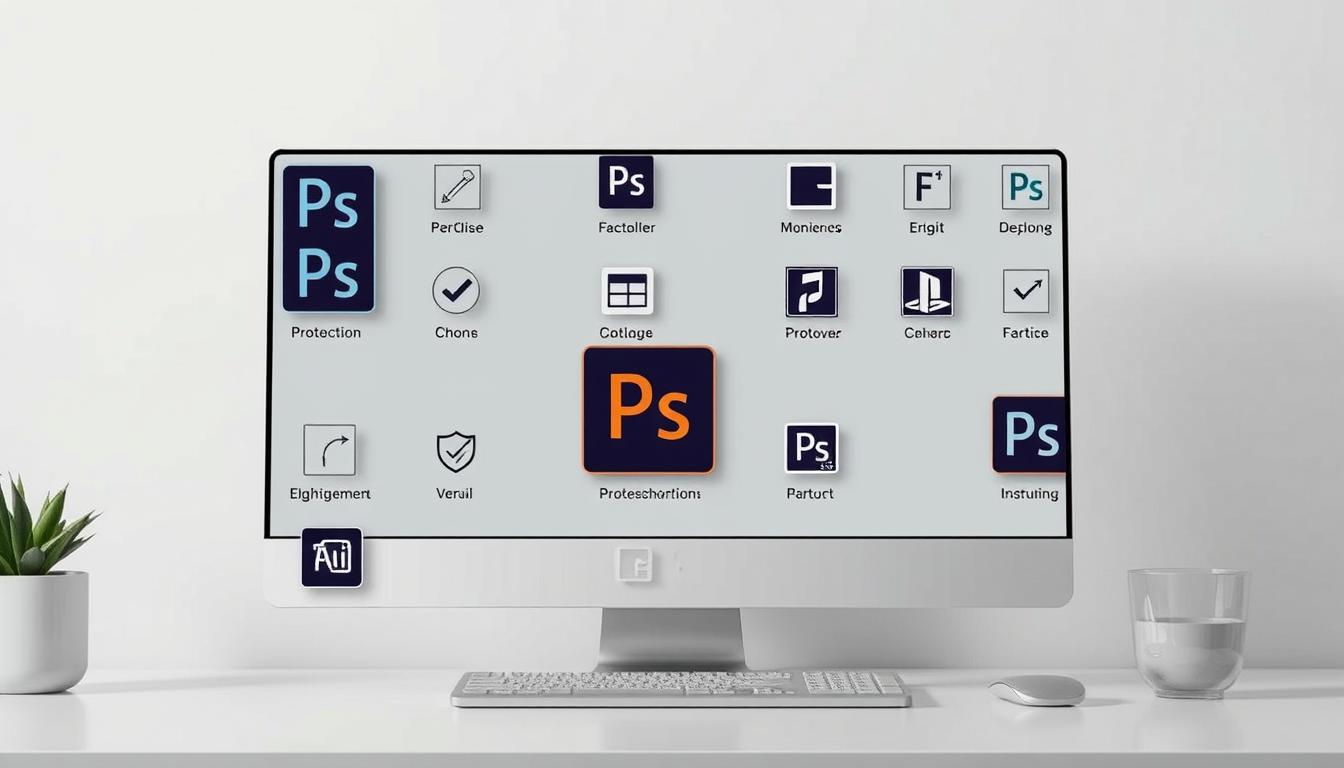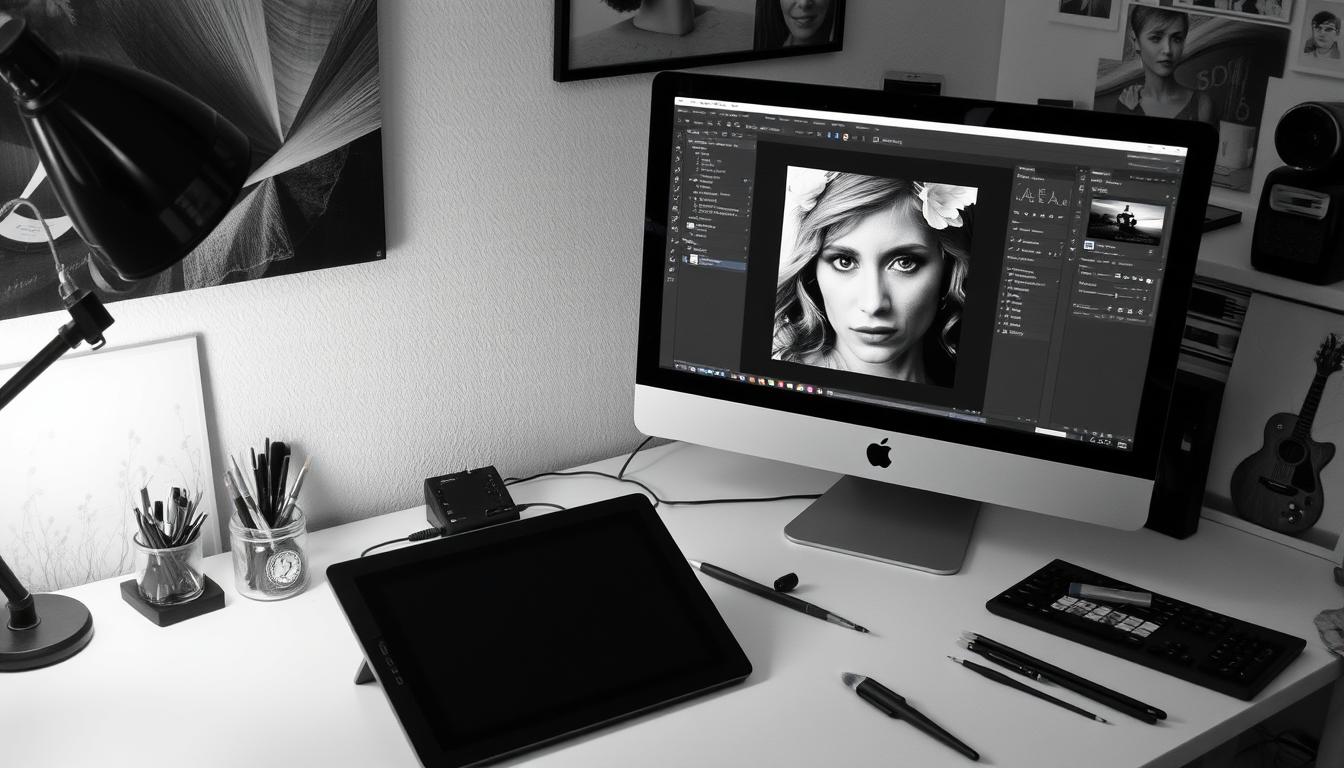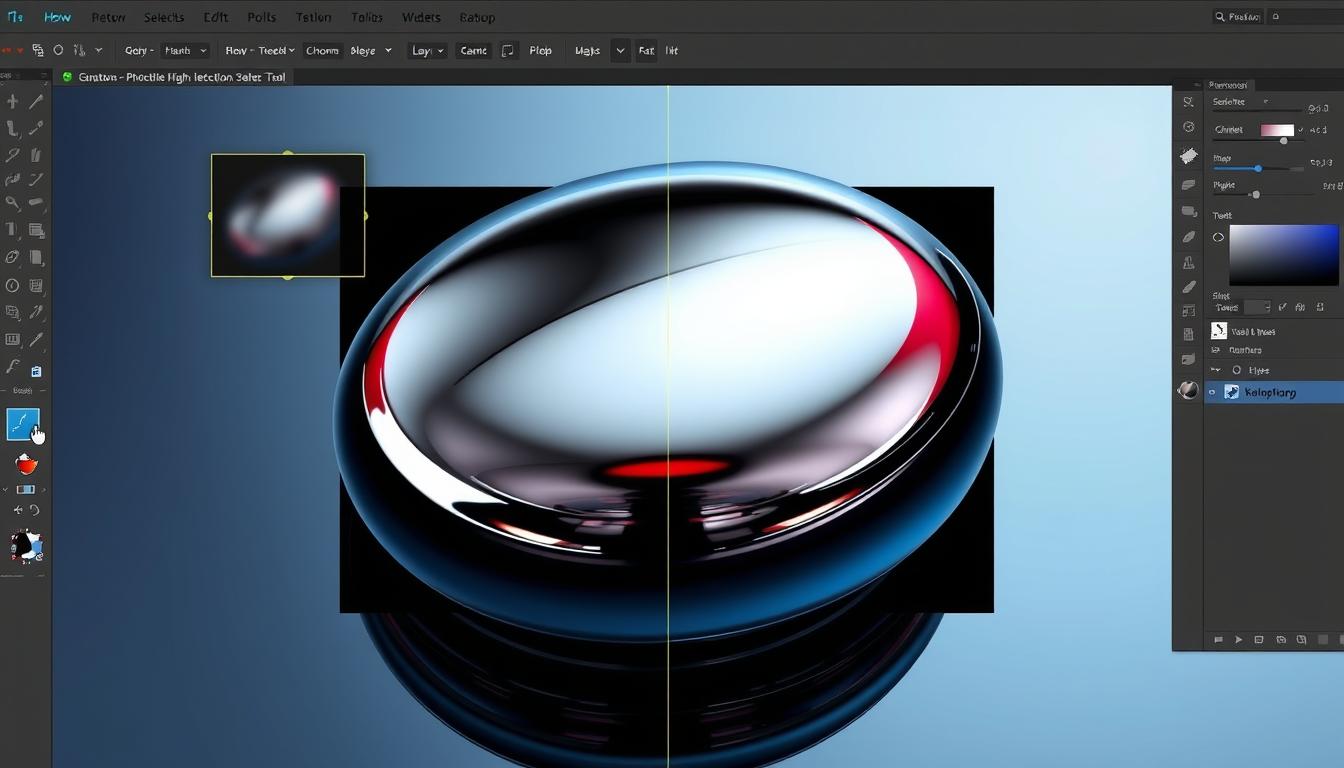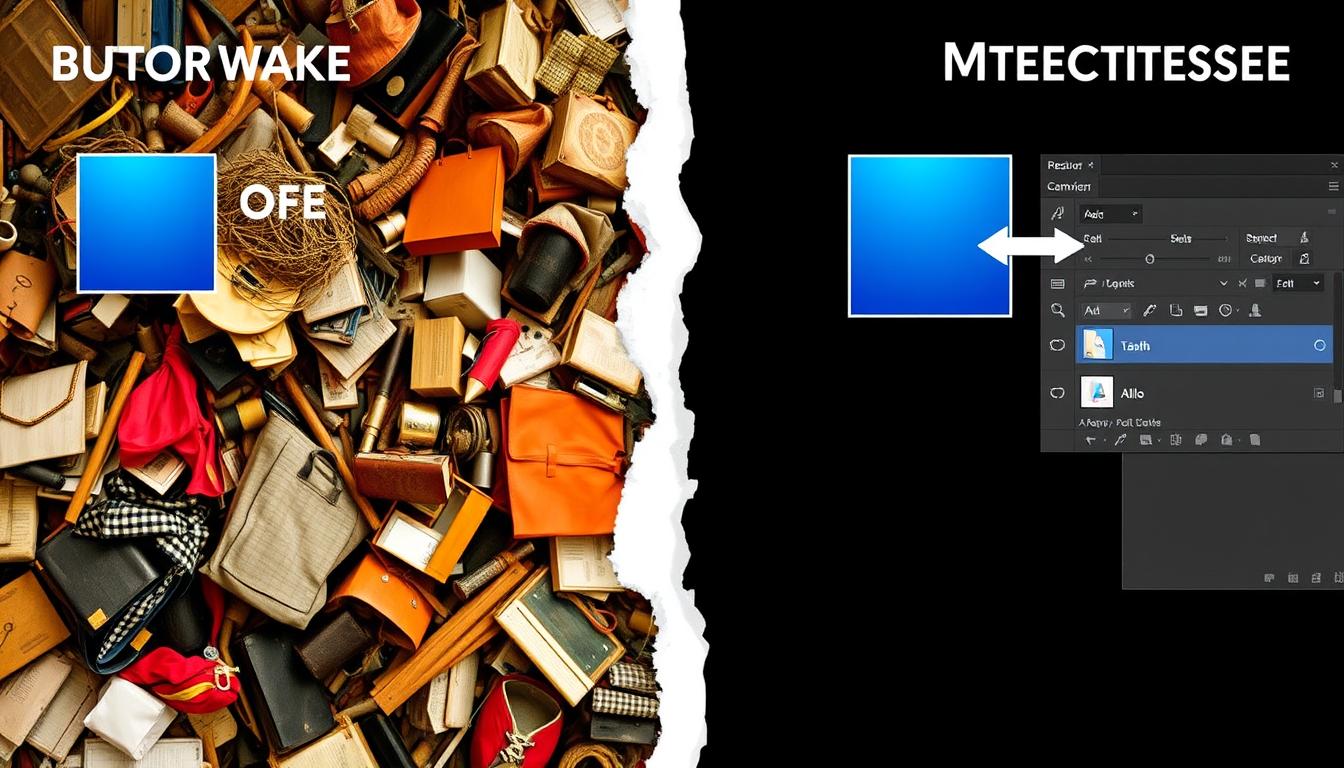If you design or take photos, you know how great photoshop shortcuts are. They make your work faster. When you switch to Affinity, using these shortcuts again is a big help. It makes your work in Affinity faster and easier.
This article will show you how to use photoshop shortcuts in Affinity. We’ll also share tips for making your work even better with these shortcuts.
Using shortcuts in Affinity makes it better. Adding photoshop shortcuts makes it even better.
Before we start, let’s talk about why shortcuts are good. They make your work in Affinity better.
Understanding the Benefits of Using Photoshop Shortcuts in Affinity
Switching from Photoshop to Affinity is easier with familiar shortcuts. This boosts workflow efficiency and makes work more productive. Designers and artists can quickly move between the two, making their work smoother.
Using Photoshop shortcuts in Affinity has many benefits. For example, shortcut customization makes work more efficient and cuts down on mistakes. This lets professionals concentrate on their creativity, not learning new commands.
- Improved navigation and command execution
- Enhanced workflow efficiency through familiar shortcuts
- Increased productivity and reduced errors
- Seamless transition between Photoshop and Affinity
Using Photoshop shortcuts in Affinity makes work better and faster. This leads to higher-quality work and happier clients.
Essential Requirements Before Starting the Transfer
To move Photoshop shortcuts to Affinity smoothly, you need to do a few things first. Make sure you have the newest version of Affinity and Photoshop. This makes sure photoshop compatibility works well.
Also, check if your computer can run both programs. This step stops problems during the transfer.
Knowing affinity default shortcuts is key. It helps you see if any shortcuts might clash. This lets you set up your shortcuts better for a faster workflow.
Before you start, think about these steps:
- Update to the most recent versions of Photoshop and Affinity.
- Verify your computer meets the system requirements for both programs
- Familiarize yourself with affinity default shortcuts
By doing these things, you’re ready to move your shortcuts. This makes sure you use photoshop compatibility features well.
Getting Familiar with Affinity's Default Shortcut System
Affinity’s default shortcut system makes work easier. It’s like Photoshop but has some big differences. Knowing these differences helps you work better and faster.
Affinity has shortcut categories like navigation and editing. These help you do tasks quicker. Learning how to use them makes your work smoother.
One big difference is the undo shortcut. In Affinity, it’s Ctrl+Shift+Z, but in Photoshop, it’s Ctrl+Z. Affinity also lets you change shortcuts to fit your style. Learning these can make you more productive.
Here are some tips to get started with Affinity’s shortcuts:
- Review the default keyboard mapping and see how it’s different from Photoshop.
- Check out the shortcut categories and learn how to use them to make your work easier.
- Change the shortcuts to match what you like best.
How to Load Photoshop Shortcuts in Affinity
To use Photoshop shortcuts in Affinity, first go to Edit > Preferences > Keyboard. Then, import your Photoshop shortcut file in .kys format. This makes using shortcuts easy and smooth.
Next, import the shortcut file. Click “Import” and pick your .kys file. After importing, check the keyboard shortcut menu to see if everything works right.
Accessing the Keyboard Shortcut Menu
First, open the keyboard shortcut menu. It lets you see, import, and change your shortcuts. This makes using shortcuts in Affinity simple and correct.
Importing Shortcut Files
Importing shortcut files is key. It lets you use your Photoshop shortcuts in Affinity. This makes your work faster and better.
Verifying Successful Implementation
After importing, check if the shortcuts work. Look at the keyboard shortcut menu and test the shortcuts. This confirms your shortcuts are set up right.
Customizing Imported Shortcuts for Better Performance
To get the most out of your imported Photoshop shortcuts in Affinity, customizing shortcuts is key. This means changing the shortcuts to fit your needs. It makes working easier and faster.
Customizing your shortcuts starts with the keyboard shortcut menu. Here, you can change shortcuts to suit you. For instance, you might change a shortcut for a command to be easier to use. You can also make new shortcuts for tasks like saving files or opening new documents.
Customizing your shortcuts has many benefits. It makes your workflow better, boosts productivity, and improves performance.
- Improved workflow efficiency
- Increased productivity
- Enhanced overall performance
By customizing your shortcuts, you optimize performance in Affinity. This is crucial for those who need shortcuts to work well.
Remember, customizing your shortcuts is key to a great Affinity experience. It helps you work better and faster. This way, you can reach your goals easily.
Common Issues When Transferring Shortcuts
When moving shortcuts from Photoshop to Affinity, users might face some problems. These issues can slow down your work. But, you can fix them with the right steps.
Compatibility Problems and Missing Commands
Shortcuts might not work the same way in Affinity as they do in Photoshop. Some commands might also be missing. To fix this, try resetting shortcuts to default or ask Affinity’s support team for help.
Configuration Errors and Troubleshooting
Configuration mistakes can cause shortcuts to act strangely. To solve this, try reconfiguring the shortcuts or look for help online. Knowing these issues and how to fix them helps you switch smoothly from Photoshop to Affinity.
Making the Most of Transferred Shortcuts
Now that you’ve moved your Photoshop shortcuts to Affinity, it’s time to use them well. By adding your shortcuts to your workflow, you can work faster and better. This is where workflow integration helps, making your tasks easier and letting you focus on being creative.
Workflow Integration Tips
To get the most out of your shortcuts, try these tips:
- Customize your shortcuts to fit your specific needs and workflow.
- Use shortcuts to automate repetitive tasks and save time.
- Try out several combinations of shortcuts until you discover the one that suits you best.
Productivity Enhancements
Transferred shortcuts also boost your productivity enhancements. Using shortcuts for common tasks lets you spend more time on creative work. For instance, you can quickly undo mistakes or switch tools with shortcuts.
By following these tips and using your shortcuts well, you can improve your Affinity workflow. This leads to more productivity enhancements.
Advanced Shortcut Customization Techniques
To make your work better, try advanced shortcut tricks. These tricks let you make a workflow that fits you perfectly. You can use macro shortcuts to record actions and play them back with one key. This saves a lot of time and boosts your work speed.
Another cool trick is conditional shortcuts. They work only when you need them. For example, a shortcut might only work in a certain menu. This makes your work smoother and cuts down on mistakes. Advanced tricks help you make a workflow that’s just right for you.
Some great things about these tricks include:
- Increased productivity
- Improved workflow efficiency
- Enhanced creativity
These benefits come from using tricks like macro and conditional shortcuts. They help you make a workflow that’s all about you.
Advanced tricks also keep you organized and focused. A custom workflow lets you sort tasks and ignore distractions. This helps you reach your goals and do great work. Plus, using shortcuts makes your job easier and less stressful.
Backing Up and Sharing Your Shortcut Configurations
After you’ve set up your shortcuts, it’s key to back them up and share them. You can export shortcuts and share them with your team. This makes your workflow better and helps everyone work together smoothly.
To export your shortcuts, go to Edit > Preferences > Keyboard. Then, pick the export option. This saves your shortcuts as a file you can share.
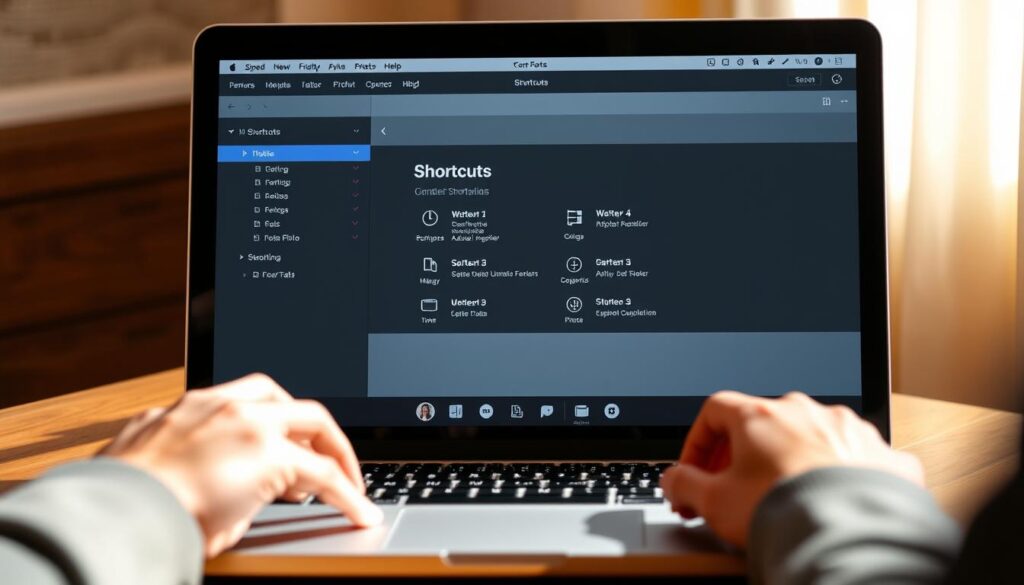
Export Methods
There are a few ways to export shortcuts. You can:
- Export as a CSV file
- Export as a JSON file
- Export as a text file
Every approach has advantages and disadvantages. Your needs and preferences will determine the optimal approach for you.
Sharing with Team Members
After you’ve exported your shortcuts, you can share them with your team. Send them the file or put it on a shared drive. This lets them use the same shortcuts as you.
By sharing configurations and exporting shortcuts, your team works better together. This boosts productivity and performance.
Maintaining Updated Shortcuts Across Affinity Updates
When Affinity updates, it’s key to make sure your shortcuts work with the new version. Check the version compatibility of your shortcuts in Edit > Preferences > Keyboard. This helps spot any problems and fix them.
To keep your shortcuts current, follow Affinity’s update procedures. This might mean updating your shortcut files or re-importing them after an update. Doing this keeps your shortcuts working well with Affinity’s latest version.
Ensuring Seamless Updates
Here are some tips to help you keep your shortcuts updated:
- Regularly check for updates and follow the update procedures provided by Affinity.
- Verify the version compatibility of your shortcuts after each update.
- Keep your shortcut files organized and up-to-date to ensure easy re-importing if needed.
Alternative Methods for Shortcut Management
There are many ways to manage shortcuts in Affinity. You can use a third-party shortcut manager for more features. This is great for those who want to control their work flow a lot.
Another way is to use a keyboard mapping tool. It lets you make your own keyboard shortcuts. This is good for people who like certain shortcuts from other programs. Using different methods can make your work flow better and faster. Effective shortcut management helps you work more smoothly.
Some good things about using different shortcut methods include:
- More ways to customize
- Work flow gets better
- Work gets done faster
Trying out different shortcut methods can help you work better with Affinity.
You can also try different shortcut setups to find what works best for you. Being active in managing shortcuts can improve your work flow and make you more efficient.
Conclusion
Using Photoshop shortcuts in Affinity can make your work faster and better. It makes switching between the two easy. This boosts your creative process.
It could take a while to set it up. The benefits, nevertheless, make the sacrifice worthwhile. Improving your skills in making things appear good will happen fast.
It takes time to learn all of the Photoshop shortcuts in Affinity. This one, though, pays out handsomely. Jump right in and tell us what you find out. Helping others and expanding the Affinity fan base are both accomplished in this way.
FAQ
What are the benefits of using Photoshop shortcuts in Affinity?
You can save time in Affinity by using Photoshop shortcuts. You’re already familiar with the shortcuts, so it’s easy. Doing so improves the quality of your work while saving you time.
What are the essential requirements before starting the transfer of Photoshop shortcuts to Affinity?
First, make sure you have the latest versions of Affinity and Photoshop. Your computer must meet the system needs for both. Also, learn about Affinity’s shortcuts and if they work with Photoshop’s.
How do I load Photoshop shortcuts in Affinity?
Go to the Preferences section to find the keyboard shortcut menu. Import your Photoshop shortcuts file, which should be in .kys format. Then, check the menu to see if the shortcuts work.
How can I customize the imported Photoshop shortcuts for better performance in Affinity?
After importing, you might need to change the shortcuts. Do this in the keyboard shortcut menu. You can also make new shortcuts for tasks like saving files.
What are some common issues when transferring Photoshop shortcuts to Affinity?
You might face problems like shortcuts not working or missing commands. These can happen because of differences in how the programs handle shortcuts. Try resetting shortcuts or ask for help from Affinity support.
How can I make the most of the transferred Photoshop shortcuts in Affinity?
Use the shortcuts in your workflow by making custom shortcuts. They can also help you work faster, like undoing mistakes quickly.
What are some advanced shortcut customization techniques I can use in Affinity?
You can use macro shortcuts to record and play back actions with one shortcut. You can also make shortcuts that only work in certain situations.
How do I back up and share my shortcut configurations in Affinity?
To back up and share, export your shortcut file in the Preferences section. This way, you can share your workflow with others.
How do I maintain updated shortcuts across Affinity updates?
Keep your shortcuts up to date by checking their version in Preferences. Update them if needed. Follow Affinity’s update steps to keep your shortcuts current.
What are some alternative methods for shortcut management in Affinity?
You can use third-party tools or keyboard mapping software for shortcuts. These offer more features and ways to customize your shortcuts.