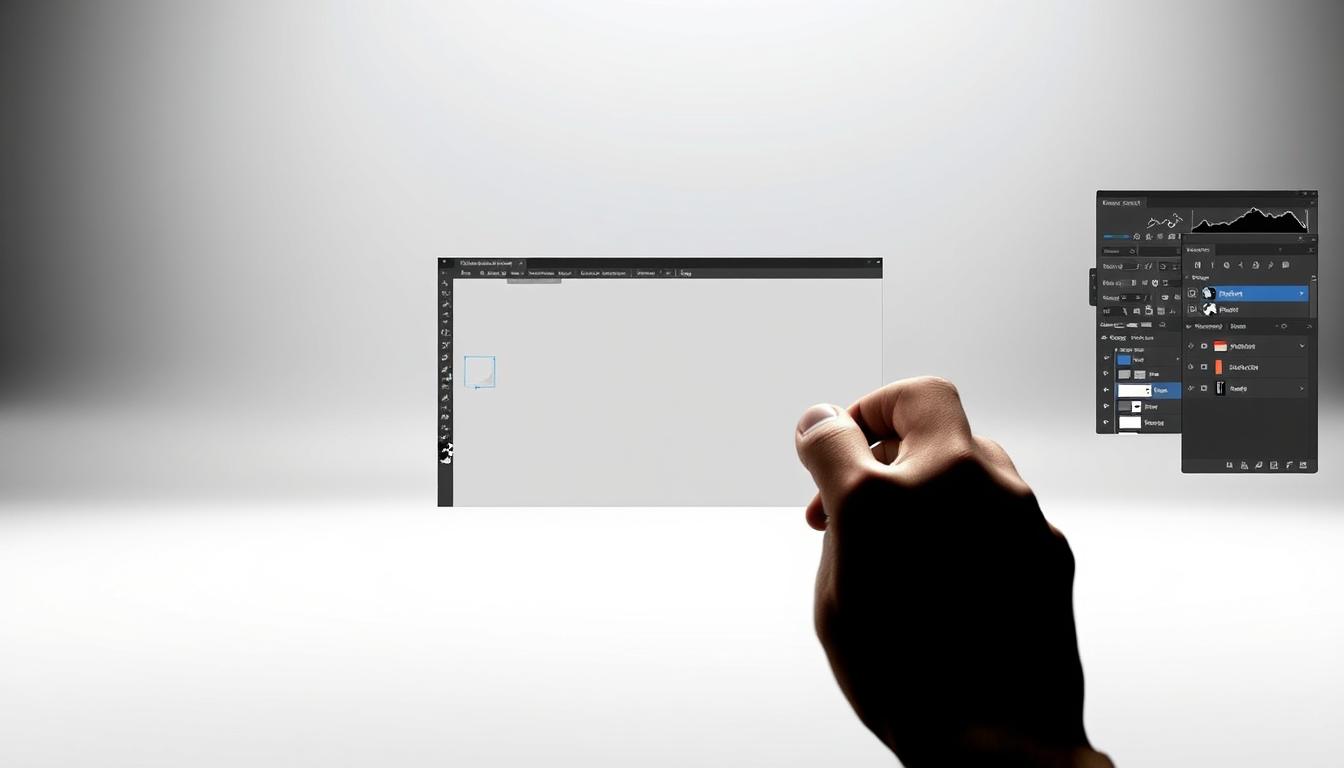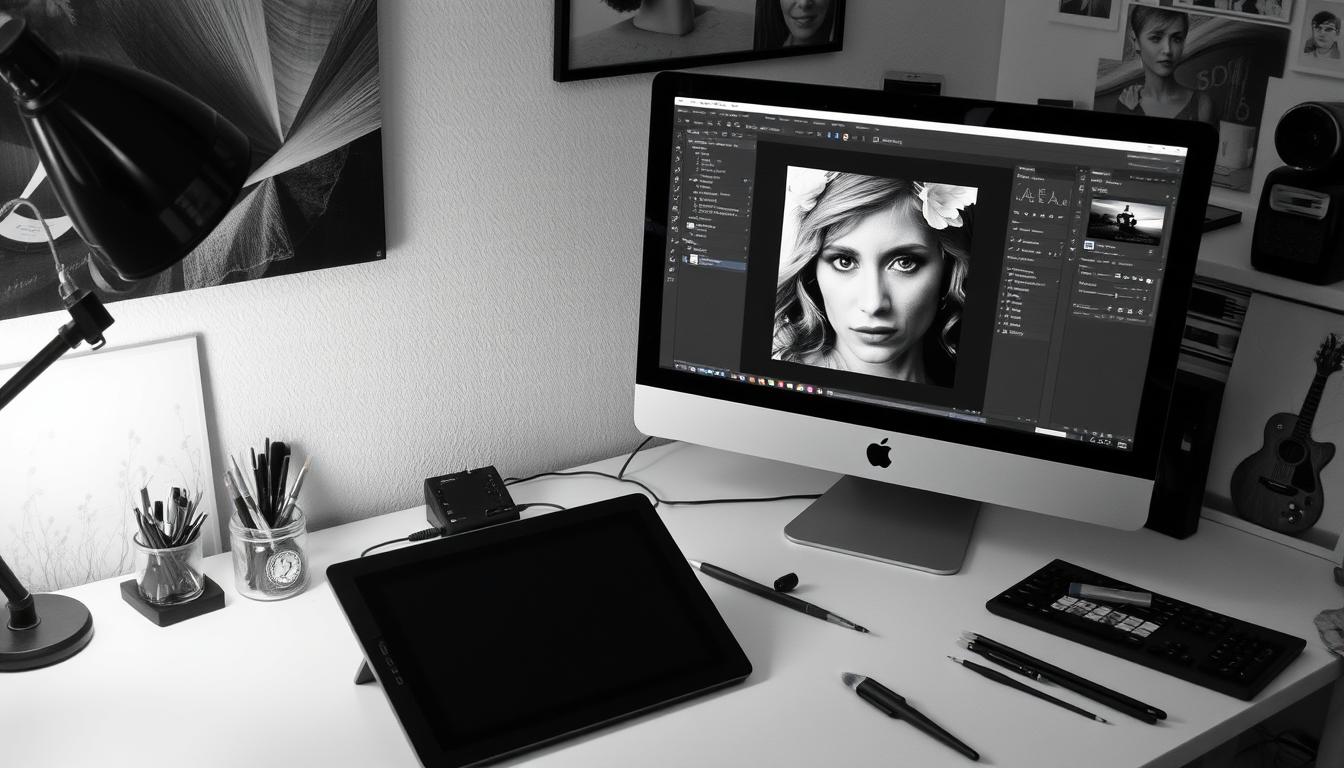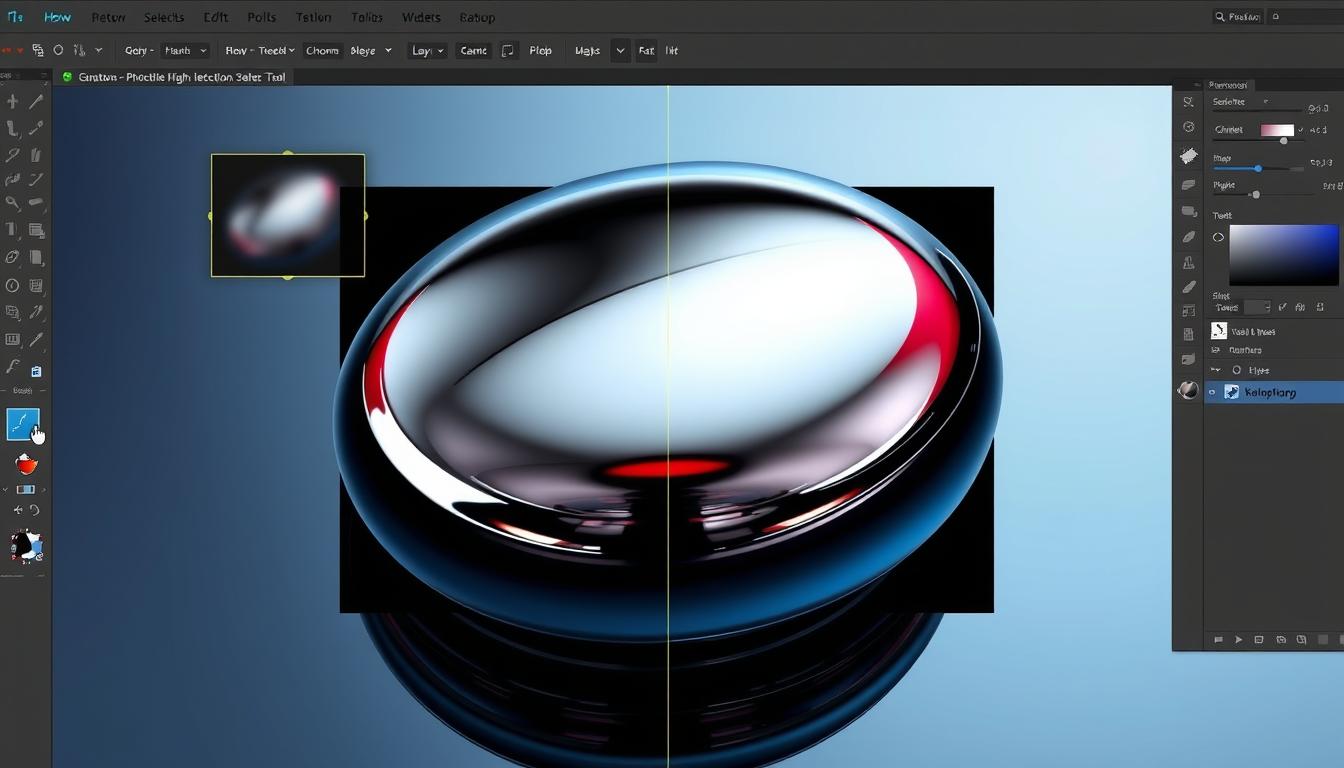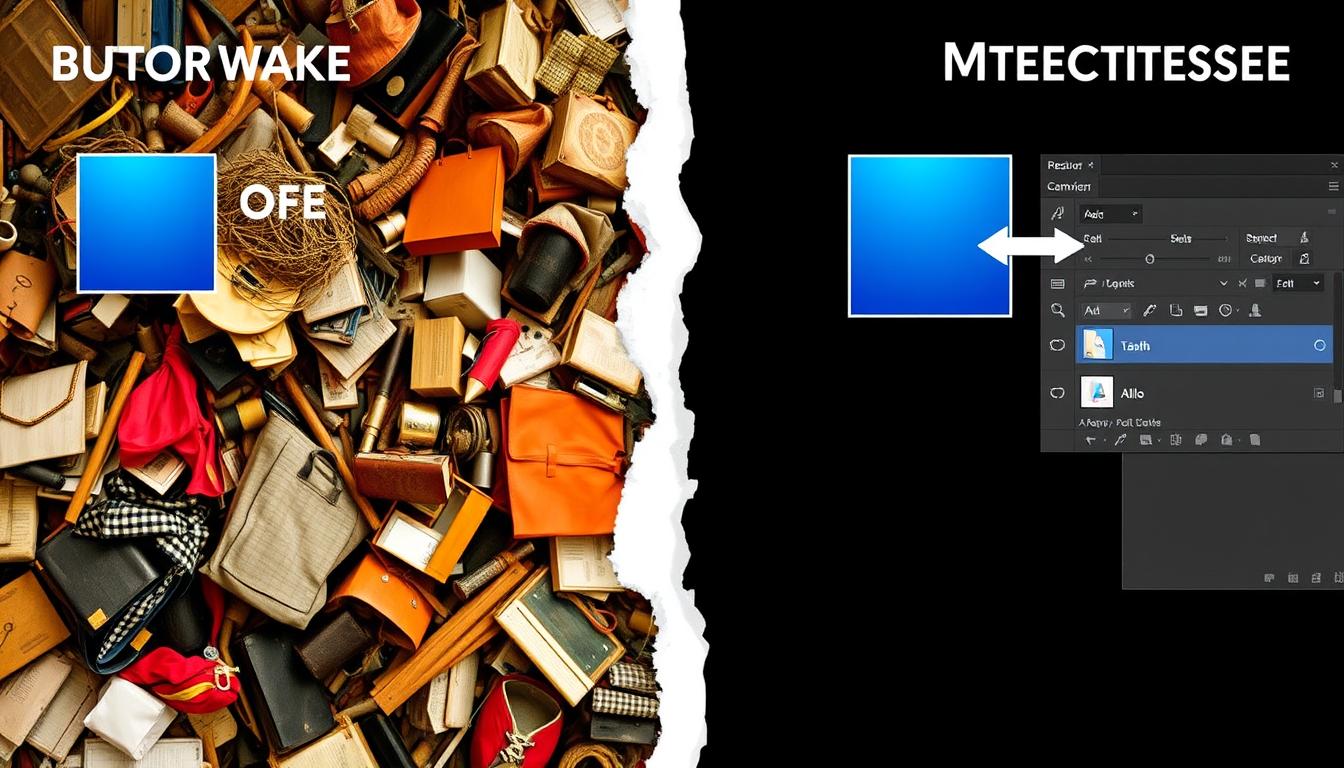Learn how to remove backgrounds in Photoshop. It’s easy, whether you’re new or experienced. Knowing how to delete white backgrounds is key for great designs.
Removing backgrounds makes your designs better. It’s a basic skill that boosts your work. By learning to delete white backgrounds, you’ll improve your designs fast.
Introduction to Background Removal
We’ll show you how to remove white backgrounds in Photoshop. You’ll learn the tools and techniques for top-notch results.
Understanding the Basics of Background Removal
Removing white backgrounds is key in image editing. It makes images look professional. We’ll look at why it’s important and what tools you need. A good photoshop tutorial will help, but knowing the basics is crucial.
Removing white backgrounds is important. It makes the main subject stand out. This makes the image more appealing. Key things to remember include:
- Identifying the subject of the image
- Choosing the right photoshop tutorial for background removal
- Understanding the basics of image editing
With the right tools and knowledge, you can get great results. Setting up your workspace is also important. This means organizing layers, picking the right brushes, and adjusting settings. By following these steps and practicing, you’ll get better at removing white backgrounds.
Quick Selection Tool Method
The quick selection tool in Photoshop is very useful for removing backgrounds. Just pick it from the toolbar and start painting over the area you want to remove. It will automatically find the edges of the object and make a selection.
To get the best results, refine your selection with the quick selection tool. Change the brush size and hardness to fit the image’s complexity. Also, using the background removal technique can help you get a more precise selection.
Here are some tips for using the quick selection tool for background removal:
- Start with a small brush size and gradually increase it as needed
- Use a soft brush to select delicate edges and a hard brush for more defined edges
- Zoom in and out of the image to ensure accuracy
By following these tips and using the quick selection tool well, you can get professional-looking results easily. Remember, the key to successful background removal is to take your time and be patient.
With practice, you’ll get better at using the quick selection tool for background removal. You’ll soon be able to get high-quality results quickly. Always save your work often and try different techniques to find what works best for you.
Using the Magic Wand Tool Effectively
The Magic Wand Tool is a great tool in Photoshop. It helps remove white backgrounds easily. To get the best results, you need to know how to use it right.
Adjusting the tolerance setting is key. This setting makes the tool more or less picky about colors. A lower setting picks only very similar colors. A higher setting picks more colors.
Refining Your Selection
- Choose “White” as the background colour using the Magic Wand Tool.
- Adjust the tolerance setting to refine your selection
- Use the magic wand tool to select complex edges and fine-tune your selection
By following these photoshop tips, you can remove white backgrounds easily. Always refine your selection and adjust the tolerance setting for the best results.
Common Mistakes to Avoid
When using the Magic Wand Tool, avoid common mistakes. These mistakes can mess up your selection. By knowing how to use the tool right, you can get great results and avoid these mistakes.
How to Delete White Background in Photoshop Using the Pen Tool
The pen tool is great for removing white backgrounds in Photoshop. It lets you make precise selections. This is perfect for complex images. To start, click on the pen tool icon in the toolbar.
The pen tool is part of many Photoshop techniques. Learning it can make your editing better. You’ll get good at picking and editing objects with care.
Here’s how to use the pen tool:
- Create a new path by clicking on the pen tool icon
- Start clicking around the object to create anchor points
- Use the handle bars to adjust the curve of the path
- You can end the journey by selecting the first anchor point.
After making a path, you can delete the white background. First, pick the background. Then, invert the selection. The pen tool is very useful. It helps with many tasks, like removing white backgrounds and picking complex objects.
Background Eraser Tool Technique
The Background Eraser Tool in Photoshop is very powerful. It helps you manipulate images with great care. It’s perfect for removing white backgrounds, giving you lots of control.
Knowing how to use the background eraser tool is key. It makes your images look professional. It also boosts your image manipulation skills, making editing easier and better.
- Set proper brush parameters to ensure accurate erasing
- Fine-tune tolerance and protection settings for optimal results
- Refine your selection to achieve accurate and precise erasing
Setting Proper Brush Parameters
Changing the brush settings is crucial. You need to adjust the size, hardness, and spacing. This helps you erase more accurately, without harming the image.
Fine-tuning Tolerance and Protection
Adjusting tolerance and protection is important. It lets you control how sensitive and protective the tool is. This way, it removes the white background well, without messing up the rest of the image.
Advanced Selection Techniques
To get pro-looking results in Photoshop, you need to learn advanced selection techniques. These help you remove white backgrounds well. You can use many tools together to make your selection better and handle tricky edges.
It’s key to get good at photoshop skills for removing backgrounds. You should know how to use the Quick Selection Tool, Magic Wand Tool, and Pen Tool together. This way, you can make detailed selections that one tool can’t do alone.
Some important advanced selection techniques to try include:
- Using layer masks to make your selection better
- Applying the “Refine Edge” tool for smooth edges
- Using the “Select and Mask” workspace for precise picks
Adding these advanced selection techniques to your work can make your background removals better. Always practice and try new tools and ways to get better at photoshop skills.
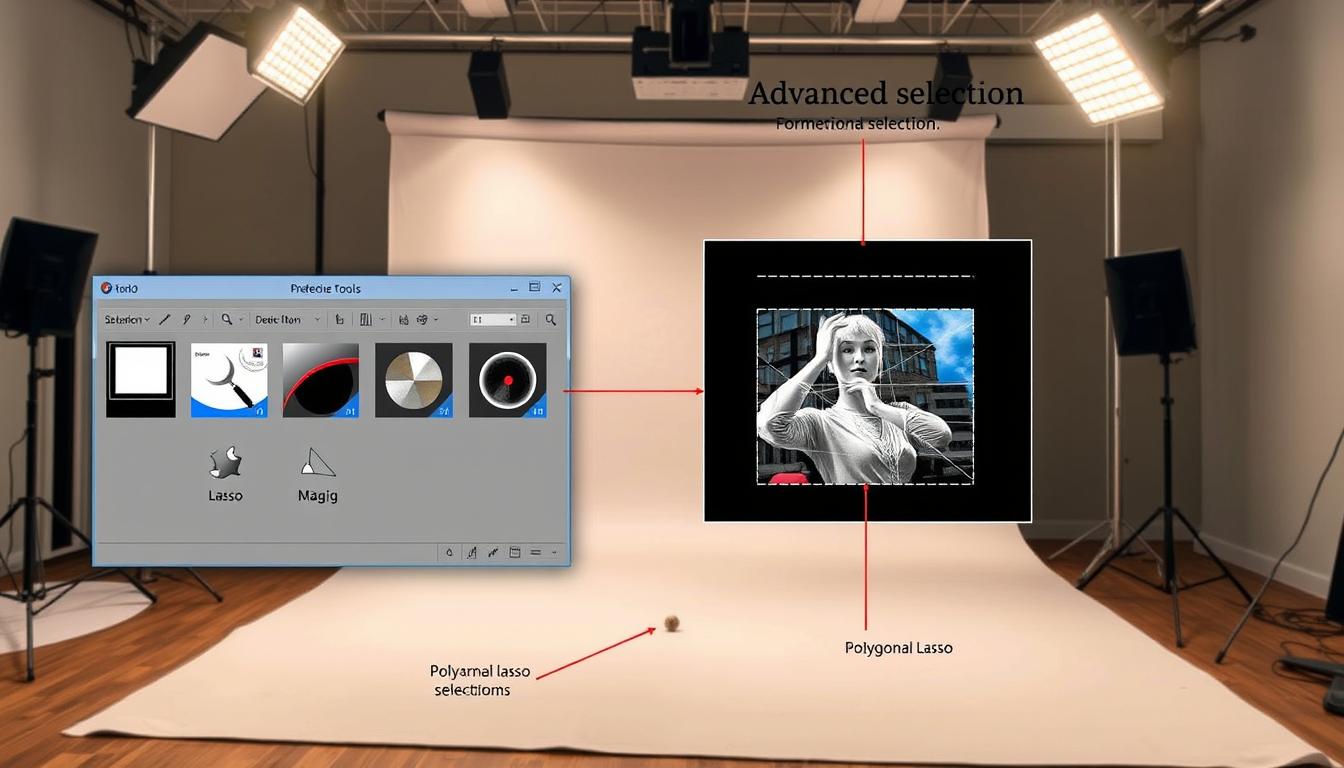
Dealing with Semi-Transparent Objects
Working with images in Photoshop can be tricky. Semi-transparent objects like hair or glass need special care. To remove white backgrounds from them, you must know how to use Photoshop effects.
Keeping the edges of semi-transparent objects sharp is key. Refining edge details helps them look natural. Use the Refine Edge tool for this.
Some important things to remember include:
- Extracting hair and fur from complex backgrounds
- Managing transparent edges to prevent unwanted artifacts
- Refining edge details to maintain the object’s natural appearance
Learning to handle semi-transparent objects can boost your creativity. With practice, you can make amazing images. Your skills in Photoshop will shine.
Success comes from understanding semi-transparent objects and Photoshop effects. Follow these tips to make stunning images. Show off your Photoshop skills.
Automated Background Removal Features
Photoshop has many automated background removal tools. They make editing easier and faster. The Magic Wand Tool is one of them. It can remove backgrounds with just one click.
The Quick Selection Tool is also great. It finds and selects the background with advanced tech. It works well on images with tricky backgrounds. The Background Eraser Tool lets you erase backgrounds carefully, keeping the front part clear.
Using automated background removal tools well is key. You need to tweak settings for the best look. Try different levels and sizes to get it right. With practice, you can make images look pro with little effort.
Here are some good things about using photoshop features for removing backgrounds:
- Time-saving: These tools save a lot of time.
- Accuracy: They give precise results, even with hard images.
- Flexibility: You can change settings to get what you want.
Using these automated background removal tools can boost your editing skills. You’ll get amazing results quickly and easily.
Saving Your Image Properly
After removing the white background, it’s important to save your image right. You need to pick the right file formats for it. This depends on where you’ll use the image, like on the web or in print.
Choosing the right file format is key. Each format has its own level of compression. This can change how your image looks. PNG and GIF are great for images with transparent backgrounds. They keep the background clear and don’t lose quality.
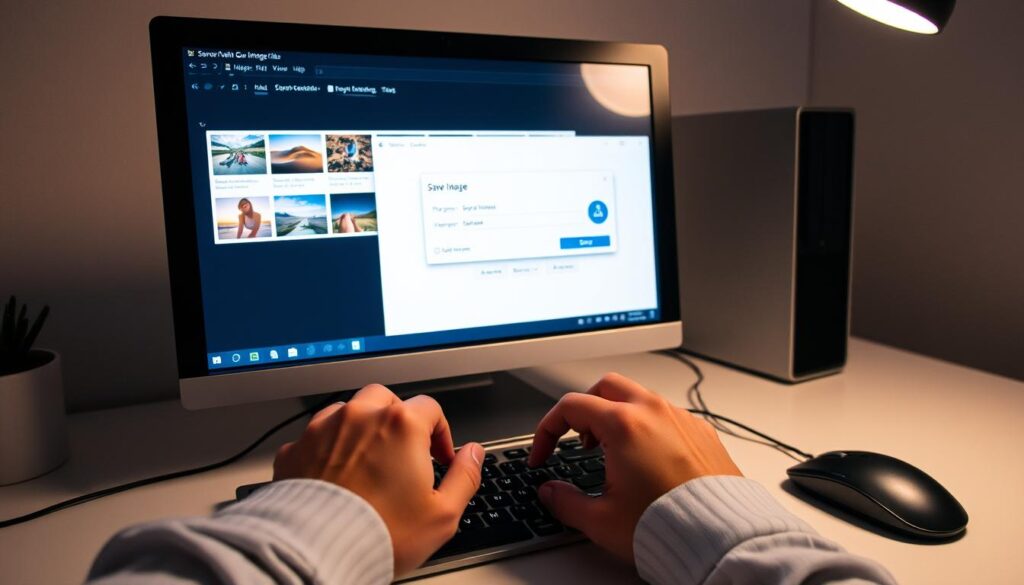
- Choose a file format that supports transparency, such as PNG or GIF, to preserve the background removal effect.
- See how the compression options affect the trade-off between file size and picture quality.
- Consider saving multiple versions of your image in different formats to cater to various uses, such as web, print, or social media.
By following these tips, your image will look great. It doesn’t matter if it’s for fun or work. Always save your images in a format that keeps the background clear.
Troubleshooting Common Issues
Working with Photoshop means you need to know how to fix problems. Removing white backgrounds can be hard. You might see uneven edges, transparent spots, or lose details. Knowing Photoshop’s tools is key to solving these issues.
Finding the problem’s source is the first step in troubleshooting. Look at the image and what you did to remove the white. This helps you know what to do next. Some common photoshop issues are:
- Uneven edges: This can be caused by incorrect tool settings or insufficient image resolution.
- Transparent areas: This can occur when the background is not fully removed or when the image has transparent layers.
- Loss of detail: This can happen when the image is over-processed or when the wrong tools are used.
To fix these problems, you need to know Photoshop well. Using its tools and features helps you solve issues and get great results.
Follow these tips and practice to get better at Photoshop. Always look at the image, find the problem’s source, and use the right tools to fix it.
Best Practices for Professional Results
To get professional-looking results in Photoshop, follow some key steps. These include quality checks, shortcuts, and knowing the software well. Learning these can make your work better and faster.
It’s important to start with high-quality images. Use the right tools and techniques to remove white backgrounds. Also, focus on details like edge detection and color correction. This way, you get results that are both good and quick.
Some important tips include:
- Choose the right file format for your images, like PNG or TIFF
- Save images with transparency
- Do quality checks to make sure everything is right
By following these tips and learning new Photoshop tricks, you can get amazing results. Whether you’re experienced or new, learning to remove white backgrounds is crucial. It will improve your image editing skills a lot.
Conclusion
Removing white backgrounds in Photoshop is a key skill. It makes your designs look better and professional. We’ve shown you many ways to do this, from simple tools to advanced ones.
Keep practicing and trying new things. This will make you better at Photoshop. You’ll be able to remove backgrounds easily.
Don’t stop learning. Look for more tutorials and join online groups. This will help you get even better at Photoshop. You’ll make images that wow people.
FAQ
Why is it important to remove white backgrounds in Photoshop?
Removing white backgrounds in Photoshop is key for many reasons. It lets you focus on the main part of your image. It also makes your designs work for web, print, and social media.
It makes your images look better and more useful for different designs.
What are the essential Photoshop tools for background removal?
Important tools for removing backgrounds include the Quick Selection Tool, Magic Wand Tool, Pen Tool, and Background Eraser Tool. Each tool works differently, depending on your image and what you want to achieve.
What is the Quick Selection Tool method for removing white backgrounds?
The Quick Selection Tool is great for removing white backgrounds. It lets you pick the main part of your image quickly. Adjusting the brush size and tolerance helps get the best results.
How can I use the Magic Wand Tool effectively for background removal?
The Magic Wand Tool is also good for removing backgrounds. To get the best results, tweak the tolerance and handle tricky edges. Knowing how to use it well can make your images look professional.
What is the Pen Tool method for deleting white backgrounds in Photoshop?
The Pen Tool is precise for removing white backgrounds. It lets you draw paths around your subject. This is great for complex shapes and edges.
How do I use the Background Eraser Tool to remove white backgrounds?
The Background Eraser Tool is made for removing backgrounds. To use it well, set up your brush right and adjust the settings. This will help you get accurate results.
What are some advanced selection techniques for removing white backgrounds?
For advanced techniques, mix tools and methods like layer masks and refining edges. These skills help with tricky images. They make your work look professional.
How do I deal with semi-transparent objects when removing white backgrounds?
Handling semi-transparent objects like hair or fur is tough. Use special techniques for these. This keeps your image’s details sharp and clear.
What are the automated background removal features in Photoshop?
Photoshop has tools like Magic Wand, Quick Selection, and Background Eraser for easy background removal. These save time but need proper use for the best results.
How do I save my image properly after removing the white background?
After removing the background, save your image right to keep it clear and transparent. Use formats like PNG or SVG. Also, make sure it’s ready for web or print.
How can I troubleshoot common issues when removing white backgrounds in Photoshop?
You might face problems like uneven edges or lost details when removing backgrounds. Use Photoshop’s tools to fix these. Adjust your settings or try new techniques.
What are the best practices for achieving professional results when removing white backgrounds?
For top-notch results, follow best practices. Check your work, use shortcuts, and keep learning. Staying updated with Photoshop techniques will help you meet project needs.