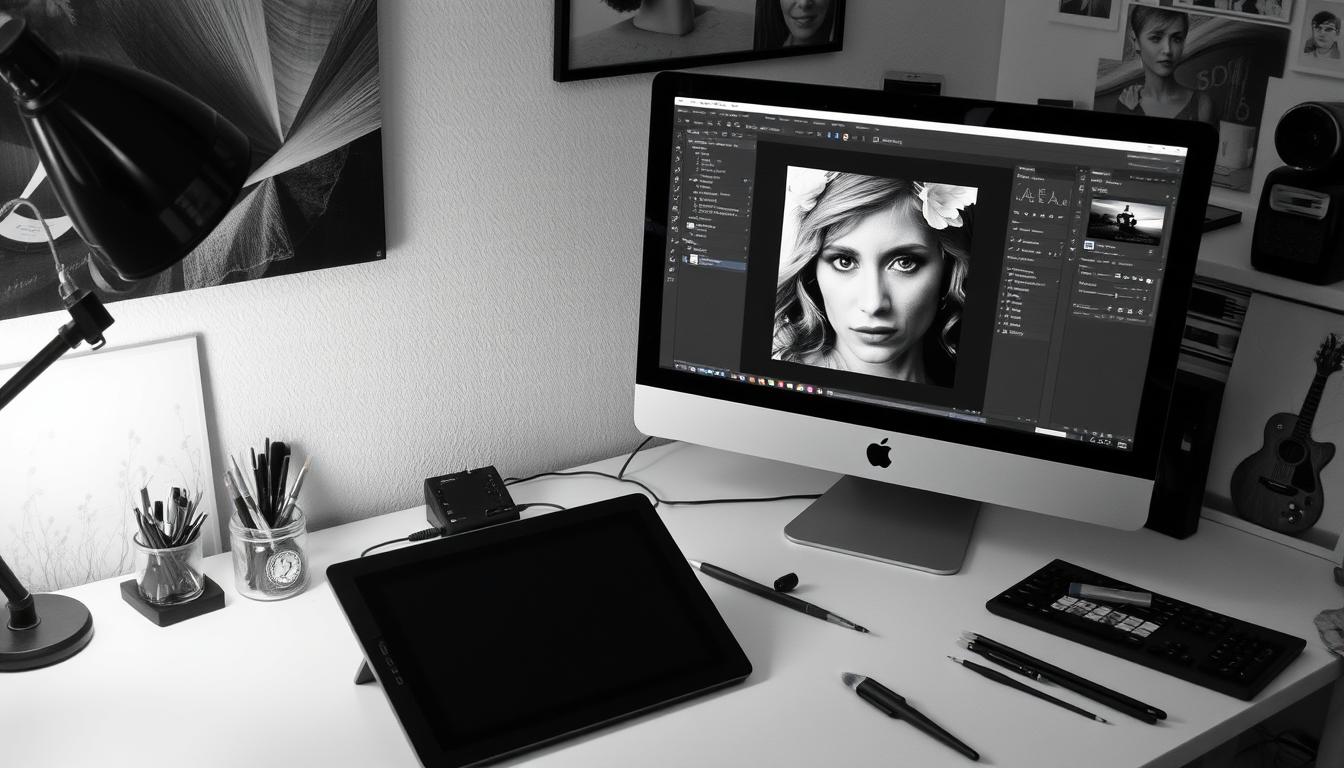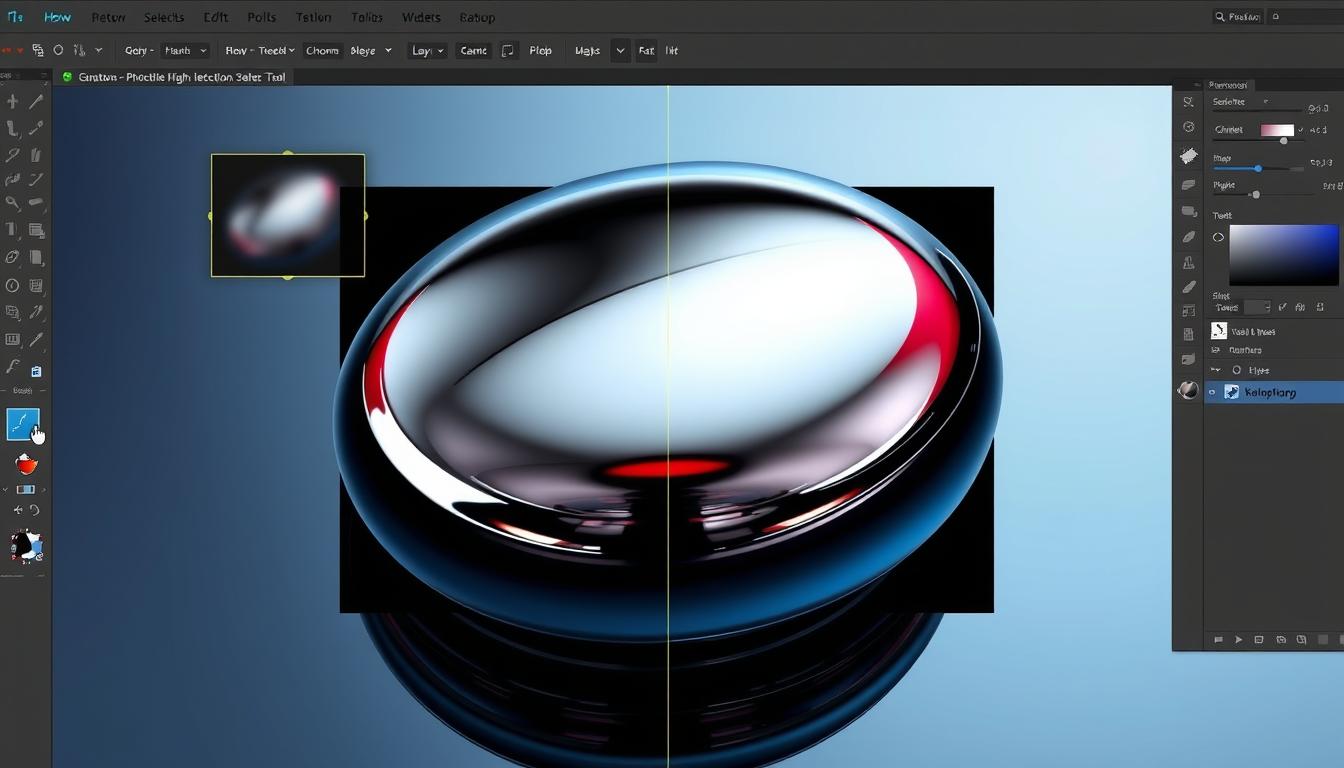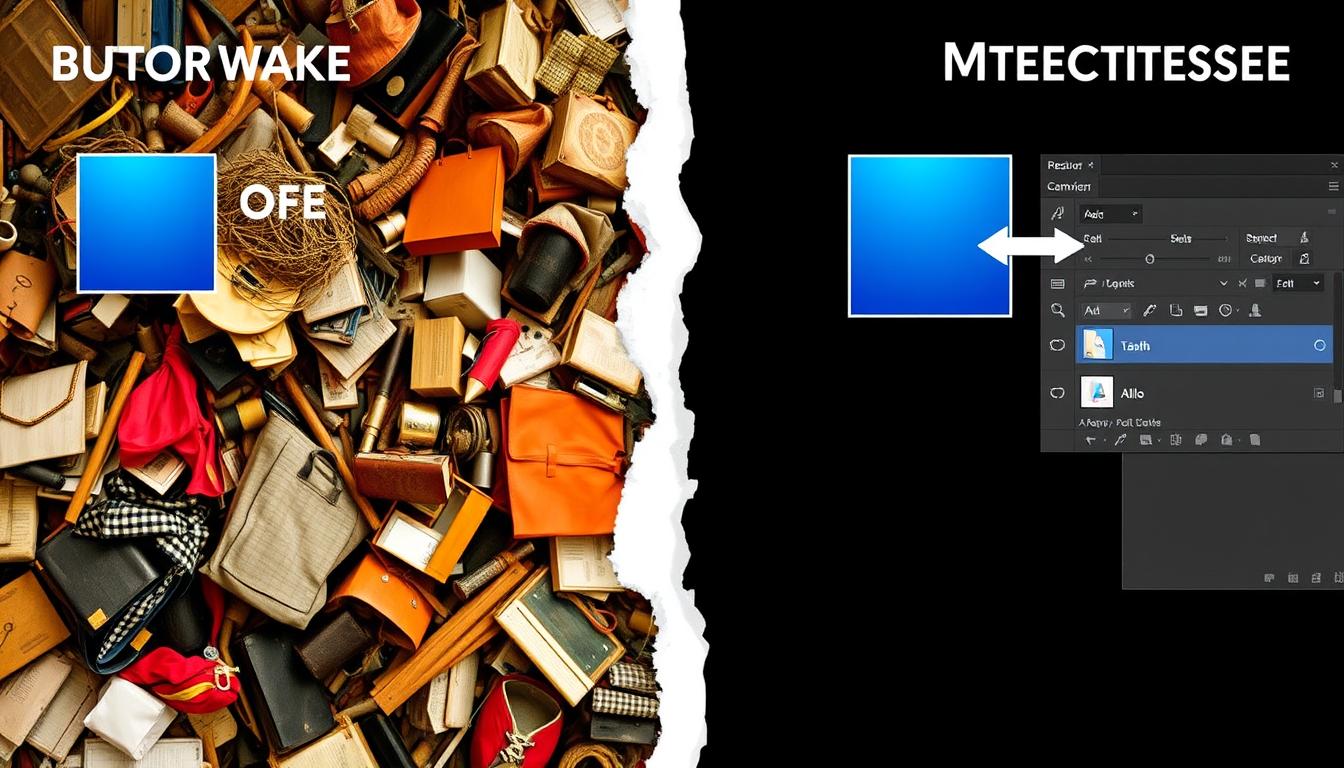Welcome to our guide on using photoshop cropping tools for image editing. Cropping is key for photographers and graphic designers. Photoshop offers many tools to get professional results. We’ll show you how to crop a photo step by step.
Introduction to Photoshop Cropping
Knowing how to use photoshop cropping tools is crucial. With the right tools, you can make your photos look amazing. It’s a skill every photographer and graphic designer should have.
Understanding the Basics of Photoshop's Crop Tool
Photoshop is a top choice for image editing software. Knowing how to use its crop tool is key. It’s a basic but powerful feature in Photoshop.
This tool is crucial for your photoshop tutorials. It helps you edit images like a pro.
- Rectangular Marquee Tool
- Elliptical Marquee Tool
- Single Row Marquee Tool
- Single Column Marquee Tool
Each tool has its own use. Learning them can make your image editing software skills better. With practice, you can make amazing images for your photoshop tutorials.
Essential Preparation Before Cropping Your Photos
Before you start editing photos, get your image ready. Open it in a photo editing software. Choose the right layer and adjust the size and resolution. This step is key for great photo editing results.
Getting your image ready involves a few important steps. Make sure it’s in the right format and resolution for your project. You might need to resize or crop it. Also, tweak the color balance and contrast to make it look better.
Some important things to think about include:
- Image size and resolution
- Color balance and contrast
- Layer selection and management
By preparing your image well, your editing work will pay off. Learn the basics of photo editing like cropping and resizing. With the right prep and knowledge, your photos will look professional.
Remember, good image prep is crucial for top photo editing results. Follow these steps and tips to make sure your images are ready for editing. This way, you’ll get the results you want.
How to Crop a Photo in Photoshop: Step-by-Step Guide
Photoshop cropping might seem hard at first. But with the right image editing techniques, you can get great results. First, pick your image and open it in your favorite photo editing software.
We’ll show you how to crop a photo in Photoshop. From picking your image to finishing your crop, we’ve got you covered. These steps are for everyone, whether you’re new or experienced at photoshop cropping.
Selecting Your Image
First, choose an image you want to crop. Open it in Photoshop. Make sure it’s a format you can edit, like JPEG or PNG.
Making the Initial Crop Selection
Next, find the crop tool in the toolbar or press C. Click and drag the tool over the area you want to crop. You can change the crop area by moving the handles.
Adjusting the Crop Area
To make your crop better, use the crop tool bar options. Adjust the aspect ratio, width, and height. You can also use the image editing techniques like the rule of thirds for your crop.
Finalizing Your Crop
When you’re happy with your crop, click the checkmark or press Enter. Your image is now cropped. Save it in your favorite format. By following these steps and using the right photo editing software, you can get amazing results with your photoshop cropping.
Working with Aspect Ratios
When you crop a photo, the aspect ratio is key. It shows the width to height ratio of an image. Knowing how to work with aspect ratios is important for great results. In Photoshop, you can set the aspect ratio to keep your image sizes right.
Aspect ratios come in types like 4:3, 16:9, and 1:1. Each is good for different uses. For example, 16:9 is great for widescreen TVs, and 1:1 is best for social media. Picking the right ratio makes sure your image looks good where it’s used.
In Photoshop, you can use the crop tool to work with aspect ratios. It lets you set a ratio, so your image stays the right size. This is super helpful when you need to fit an image into a certain space. Learning about aspect ratios can make your image editing better.
Thinking about aspect ratios and using the right cropping can make your images better. It’s important for both pros and hobbyists. With time, you’ll get better at using aspect ratios and improve your image editing.
Advanced Cropping Techniques
Photoshop has cool tools for advanced cropping. The content-aware crop keeps important parts of the image. It helps you crop without losing key details.
There’s also a perspective crop tool. It lets you change the image’s look to make it more balanced. These tools help you make amazing photos that grab people’s eyes.
- Use the rule of thirds grid for balance
- Try different aspect ratios for interest
- Think about where your subject is in the picture
Learning these techniques opens up new ways to be creative. It can make your photos even better.
Common Cropping Mistakes to Avoid
Cropping mistakes can happen in photo editing. But, you can avoid them with practice and patience. Over-cropping can lose important details. Under-cropping keeps unwanted parts, ruining the look.
To avoid these photo editing errors, take your time. Think about the aspect ratio and the rule of thirds. This ensures your image looks good and is balanced. Here are some tips to help you:
- Use the crop tool to select the area you want to keep, not delete.
- Watch the aspect ratio to avoid distortion.
- Use the grid feature for straight and aligned images.
Follow these tips and be careful with cropping mistakes. This way, you can make your photos look professional. Remember, the more you practice, the better you’ll get.
Preserving Image Quality While Cropping
When you crop a photo, keeping the image quality is key. You need to know about resolution settings and file formats. Adjusting these can make your cropped image look great.
Understanding resolution settings is important. The resolution shows how detailed an image is. Higher resolutions mean more detail. When you crop, keep the resolution right to not lose detail.
Choosing the right file format is also key. Some formats, like JPEG, can make images less clear. But formats like TIFF can keep the quality better.
It’s also smart to back up your original images. This way, you can always go back to the original. It lets you try different crops without losing the original.
Following these tips helps keep your images looking sharp. Some good practices include:
- Using the correct resolution settings for your image
- Managing file formats to preserve image quality
- Backing up original images to ensure they are not lost
By paying attention to these details, your cropped images will stay clear and look professional.
Creative Cropping for Different Purposes
Creative cropping makes images look better and keeps their main message. It’s used for social media, print photos, and web design. It helps focus on certain parts of the image, adds depth, and guides the viewer’s eye.
For social media, creative cropping boosts engagement and website visits. It makes images more interesting, so people want to click on them. For example, you can show off a product’s best features.
Social Media Optimization
When making images for social media, think about the platform’s size and shape. Instagram likes 1:1, while Facebook prefers 1.91:1. Creative cropping makes sure your images look great on each platform.
Print Photography
In print photos, creative cropping improves the image’s look and feel. It focuses on certain parts, adding depth and guiding the eye. For landscapes, it can highlight the horizon for balance.
Creative cropping takes your images to the next level. It works for social media, print, and web design. It makes your images stand out and look amazing.
Keyboard Shortcuts for Efficient Cropping
Working with Photoshop means you need to crop fast. Keyboard shortcuts help you do this. They let you move quickly and save time.
Start with the basics of photoshop shortcuts. Press ‘C’ to pick the Crop Tool. Then, hit ‘Enter’ to apply the crop. Use ‘Esc’ to stop the crop.
Lorem ipsum dolor sit amet, consectetur adipiscing elit. Ut elit tellus, luctus nec ullamcorper mattis, pulvinar dapibus leo.

- Ctrl + C (or Command + C on Mac): Copy
- Ctrl + V (or Command + V on Mac): Paste
- Ctrl + Z (or Command + Z on Mac): Undo
- Ctrl + Y (or Command + Y on Mac): Redo
Using these keyboard shortcuts boosts your work speed. You’ll crop more efficiently in Photoshop.
Troubleshooting Common Cropping Issues
Working with images means you need to know how to fix problems. Cropping issues can happen for many reasons. This includes image distortion and problems with the image’s size.
Some common issues are images that look wrong, size problems, and losing parts of the image. Here are some ways to fix these:
- Re-crop the image using the original dimensions to avoid image distortion
- Adjust the resolution settings to ensure the image is clear and sharp
- Use the undo feature to recover cropped areas and start again
By following these tips, your images will look great. Always save the original image before editing. If you’re stuck, don’t be afraid to ask for help.
For harder problems, you might need to use special tools. Like the content-aware crop tool or changing the image’s view. With time, you’ll get better at fixing cropping issues and making your images look amazing.
Best Practices for Professional Results
To get professional results in photo editing, follow best practices. This means knowing how to work with layers and optimize images. Also, use the right tools for the job.
Some important best practices include:
- Using the correct aspect ratio for the intended platform
- Optimizing images for web and print use
- Working with layers to maintain image quality
- Using photoshop techniques like content-aware crop and perspective crop to enhance images
By sticking to these best practices and using the right photoshop techniques, you can get professional results. This will improve your photo editing skills a lot.
Remember, the more you practice, the better you’ll get. Try out different photoshop techniques and best practices. See what works best for you and your photos.
Conclusion
Cropping in Photoshop is a key skill. It makes your photos look great. This article showed you how to do it well.
Now you can make your photos look professional. Use the right tools and work fast. This is important for social media, prints, and websites.
Practice makes you better at editing photos. Keep your images looking good and save the originals. This way, your work will always be top-notch.
Start using Photoshop cropping to show off your creativity. It doesn’t matter if you’re just starting or if you’re a pro. These skills will help you a lot.
So, go ahead and crop your photos. Make them look amazing. Your photos will be even better than before!
FAQ
What is the purpose of the crop tool in Photoshop?
The crop tool in Photoshop lets you pick and trim a part of an image. It removes unwanted parts and focuses on the important parts.
How do I access the crop tool in Photoshop?
You can find the crop tool in the left toolbar of Photoshop. It looks like a cropping icon.
What are the different types of crop tools available in Photoshop?
Photoshop has many crop tools. These include the standard crop tool, the perspective crop tool, and the content-aware crop tool. Each tool has special features and uses.
How do I adjust the crop area in Photoshop?
After picking the crop tool, you can change the crop area. Click and drag the corners or edges of the crop box. You can also type in specific sizes or aspect ratios for exact cropping.
What is the importance of aspect ratios when cropping in Photoshop?
Aspect ratios are key when cropping. They decide the image’s size and shape. Picking the right aspect ratio is vital for images to look good on social media, print, or websites.
How can I use keyboard shortcuts to improve my cropping efficiency in Photoshop?
Photoshop has many shortcuts for cropping. For example, press “Enter” to apply the crop. Use “Shift” to keep the aspect ratio while changing the crop box size.
How can I avoid common cropping mistakes in Photoshop?
To avoid mistakes, don’t crop too much or too little. Also, make sure the aspect ratio is correct. Following these tips will help you get professional-looking results.
How can I preserve image quality when cropping in Photoshop?
To keep image quality, know about resolution and file formats. Also, always save your original images. This way, your cropped images will stay sharp and clear.
What are some creative cropping techniques I can use in Photoshop?
Photoshop has many creative cropping methods. Try the content-aware crop, perspective crop, and the rule of thirds grid. These can make your images unique and striking.
How can I troubleshoot common cropping issues in Photoshop?
If you face problems like distorted images or losing important parts, there are solutions. Use various troubleshooting methods to fix these issues and get the image quality you want.