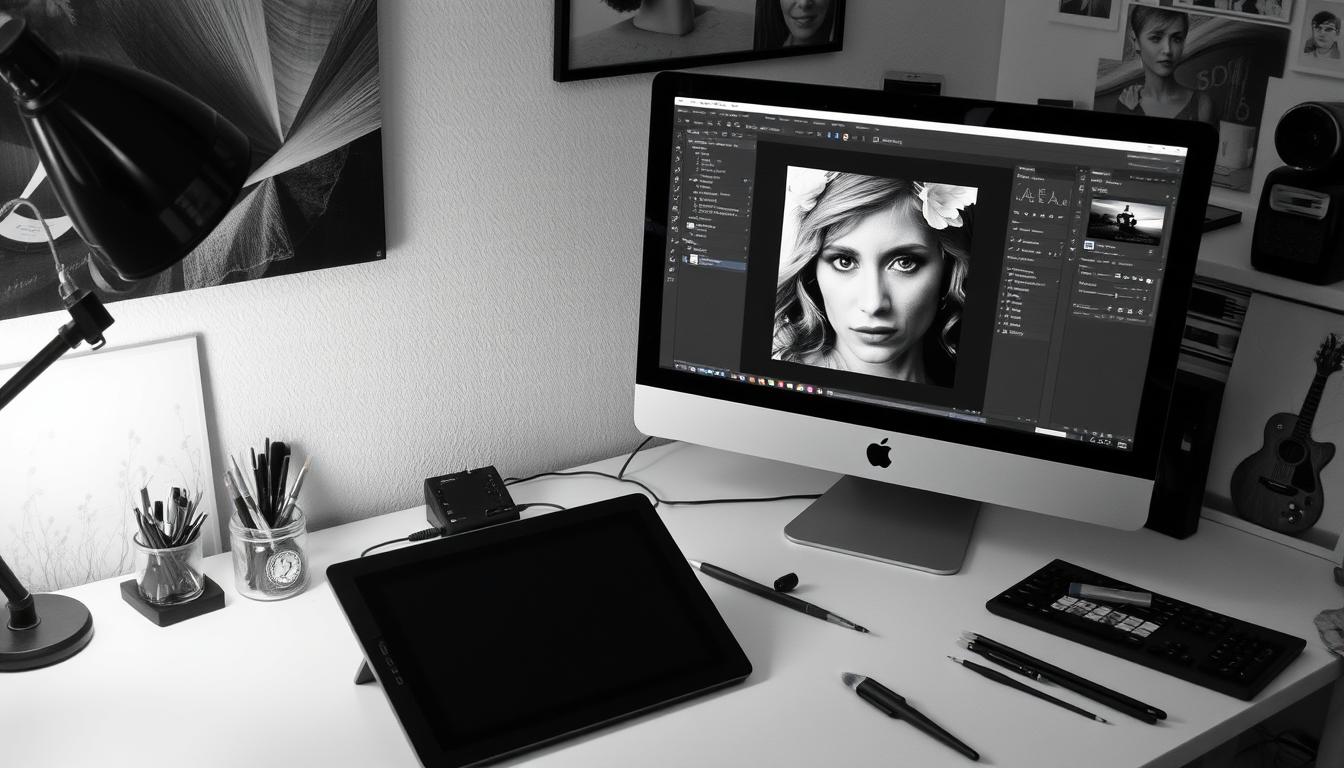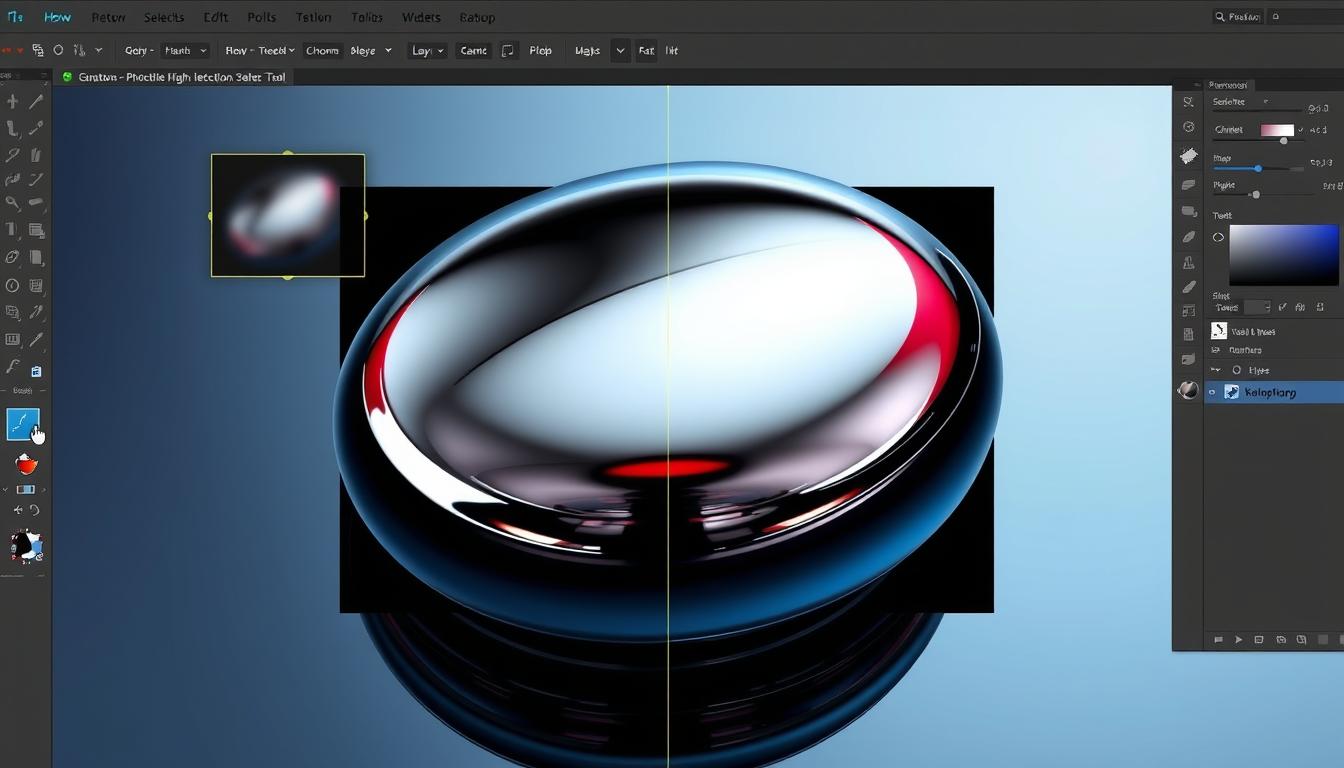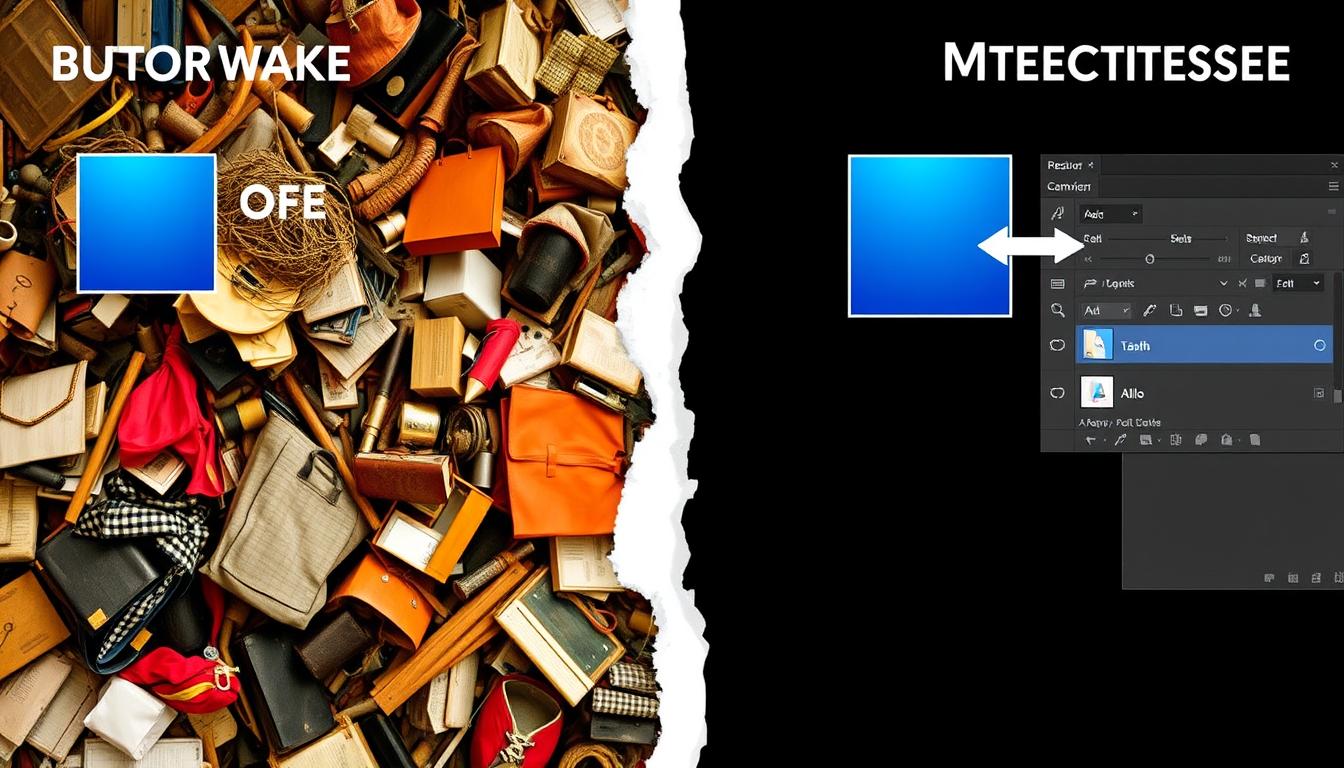Learning to combine layers in Photoshop is key for designers and photographers. Layers make images flexible and creative. First, you need to know how layers work.
Combining layers in Photoshop might seem hard. But, with the right tools, it’s easy. Whether you’re new or experienced, learning this skill will boost your editing skills.
Introduction to Combining Layers
This guide will teach you the basics of combining layers in Photoshop. You’ll learn about layers and the tools you need. By the end, you’ll know how to make complex images easily.
Understanding Layers in Photoshop
Working with Photoshop means knowing about layers. Layers help you build your design. They let you work on different parts of your image without messing up the whole thing.
Learning to merge layers is also key. It means combining layers into one. This makes your design simpler and your file smaller. Good layer management makes your work look better and easier to do.
- Improved organization and structure
- Enhanced editing and manipulation capabilities
- Increased flexibility and creativity
Knowing about layers and how to use them well boosts your Photoshop skills. You’ll make designs that show off your talent and creativity.
Essential Tools for Combining Layers
Working with layers in Photoshop needs the right tools. Two key tools are the flatten image option and layer groups. The flatten image option merges all layers into one. This is great for making complex designs simpler.
Layer groups help organize related layers. This makes editing easier and saves time. You can also flatten groups of layers together.
- Improved layer management
- Increased productivity
- Enhanced organization
Using these tools makes your work in Photoshop better. They help you get professional results, whether it’s a simple or complex design.
How to Combine Layers in Photoshop: Basic Methods
Combining layers in Photoshop is key to making your work easier and more detailed. You can merge layers using the merge layers command or flatten them into one layer. Using smart objects and layer comps also helps keep your work organized.
Layer groups help you sort and find layers quickly. This makes editing easier. It also makes working with layer comps smoother, letting you switch between versions easily.
- Merge layers command: This lets you join many layers into one, simplifying your work.
- Flatten image option: This turns all layers into one, making it simple to edit.
- Using layer groups: This helps organize layers and makes working with smart objects and layer comps easier.
Learning these basic methods can make your Photoshop work better. Whether using smart objects or layer comps, knowing how to merge layers is crucial for your creative goals.
Advanced Layer Combining Techniques

Working with layers in Photoshop is key. You need to learn advanced techniques to get better. Using blend modes lets you mix layers in cool ways. This creates many artistic effects, from soft textures to big color changes.
Layer masks are also important. They help you show or hide parts of a layer. This means you can edit without messing up the original. Mixing layer masks with blend modes makes your work look amazing.
- Using smart objects to edit layers non-destructively
- Creating layer comps to manage multiple design versions
- Applying blend modes to achieve unique artistic effects
Learning these tricks and using blend modes and layer masks will open new doors. You’ll improve your Photoshop skills and make amazing things.
Keyboard Shortcuts for Layer Management
Learning keyboard shortcuts is key for managing layers in Photoshop. These shortcuts make your work faster. You can then use layer combining techniques to make your images better.
Some important shortcuts for layer management are:
- Ctrl+Shift+E (Windows) or Command+Shift+E (Mac) to merge all layers
- Ctrl+G (Windows) or Command+G (Mac) to create a new layer group
- To make a new layer, press Ctrl+Shift+N (Windows) or Command+Shift+N (Mac).
These shortcuts make it easy to use thephotoshop layerspanel. They help you apply layer combining techniques to get the look you want.
Using shortcuts makes you more productive. It lets you focus on the fun part of image editing. You can make your workflow better by changing your shortcut keys. This way, you work better with photoshop layers.
Adding these shortcuts to your work makes your layer combining techniques better. It helps you improve your image editing skills.
Working with Layer Masks
Layer masks are a key tool in Photoshop. They let you control layers with precision. This makes it easy to merge layers smoothly. You can make complex images and get pro-looking results.
Understanding layer management basics is key. This means knowing how to create, edit, and mix layer masks. Start by picking a layer and clicking “Add layer mask” to begin.
Using layer masks has many benefits:
- Non-destructive editing: You can change your image without harming the original pixels.
- Precise control: You can decide exactly what parts of the layer show and what hides.
- Flexibility: Layer masks work well with other tools for many effects.
Learning to use layer masks and merge layers will boost your Photoshop skills. You’ll make amazing, pro-quality images.
Common Layer Combining Mistakes to Avoid
Working with layers in Photoshop can be fun. But, it’s easy to forget important steps. One big mistake is to flatten image files without thinking. This can make it hard to change things later.
Another mistake is not using layer groups well. Layer groups help keep things tidy. They make it easier to handle big projects.
- Not saving layers often, which can cause lost work
- Not using clear layer names, making it hard to find what you need
- Not using layer blending modes, which can make your design more interesting
To avoid problems, stay organized and use layer groups wisely. Don’t flatten your images unless you have to. This will make your work easier and less stressful.
Tips for Preserving Layer Information
Working with complex designs in Photoshop needs careful layer info saving. This is key for keeping designs flexible and avoiding problems. Using smart objects and layer comps makes designs more detailed. Good backup plans, file sorting, and version control keep work safe and easy to handle.
Save your work often, best in cloud storage. This makes getting back to old versions easy. Also, keep files neat and easy to find. This makes your design work smoother.
- Make a main folder for each project with all needed files and stuff.
- Use clear file names and labels to spot layers and parts easily.
- Have a version control system to track changes and updates.
Using these tips in your work keeps layer info safe. Even with complex designs using smart objects and layer comps, you can stay organized.
Optimizing Workflow with Layer Combinations
Working with layers in Photoshop is key to being productive. Layer combinations help you manage layers well. Blend modes create cool effects, and layer masks let you fine-tune your work.
Here are some tips to make your design work better:
- Use layer groups to keep things tidy
- Try blend modes for unique looks
- Use layer masks for detailed edits
These tips will make your work flow smoother. Don’t be afraid to try new blend modes and layer masks to get the look you want.
Troubleshooting Layer Issues
Working with photoshop layers can sometimes cause problems. It’s important to find the cause and fix it with the right layer combining techniques. Here, we’ll talk about common issues and how to solve them.
Issues like resolution problems, compatibility, and performance are common.
- Check the image resolution and make sure it fits your project.
- Make sure your photoshop layers are well-organized.
- Use layer combining techniques to merge layers and make files smaller.
These tips can help you fix layer problems and make your work better. Always keep a backup of your file. Use layer combining techniques to make files smaller and work better.
Conclusion
As we wrap up this guide on how to combine layers in Photoshop, remember that layer management is key. It’s a must for any digital artist or designer. Layers open up a world of creativity and make your work easier.
We’ve shown you many ways to work with layers. From simple merges to complex blending, you’re ready for anything. Now, you can handle big projects with ease, keeping your images looking great.
Practice is the best way to get better. Try out all the layer tricks we talked about. Don’t be shy to try new things. With Photoshop’s layers, your creativity knows no bounds. Happy layering!
FAQ
What are Photoshop layers?
Photoshop layers are parts of an image you can edit separately. They help you work on specific areas without changing the rest.
Why is layer management important in Photoshop?
Good layer management keeps your work organized. It lets you make changes without losing anything. It also helps you mix different parts of an image together.
How do I access the layer panel in Photoshop?
The layer panel is on the right side of Photoshop. Click on “Layers” or go to Window > Layers to find it.
What are the essential tools for combining layers in Photoshop?
Key tools for combining layers include Merge Layers, Flatten Image, and Layer Groups. They help you manage and mix your layers well.
How do I use the Merge Layers command in Photoshop?
To merge layers, pick the ones you want to combine. Then, go to Layer > Merge Layers. This makes them into one layer, keeping your design together.
What is the Flatten Image option in Photoshop?
Flatten Image turns all layers into one. It’s good for making files smaller or for final touches. But, it can’t be undone and might lose some details.
How do I use layer groups in Photoshop?
To group layers, pick them and go to Layer > Group Layers. Groups help you organize and work with related layers more easily.
What are smart objects in Photoshop, and how can they help with layer combining?
Smart objects hold images from other sources. They let you edit the original image without losing quality. This is great for combining layers and keeping your design flexible.
How can I use keyboard shortcuts to manage layers in Photoshop?
Photoshop has shortcuts for layer management. For example, Ctrl/Cmd + G makes a group, Ctrl/Cmd + E merges layers, and Ctrl/Cmd + Alt + Shift + E makes a merged copy. Knowing these can make your work faster.
What are some common mistakes to avoid when combining layers in Photoshop?
Avoid overusing Flatten Image, not organizing layers well, and not using groups and smart objects. Keeping your layers tidy is key to a flexible design.