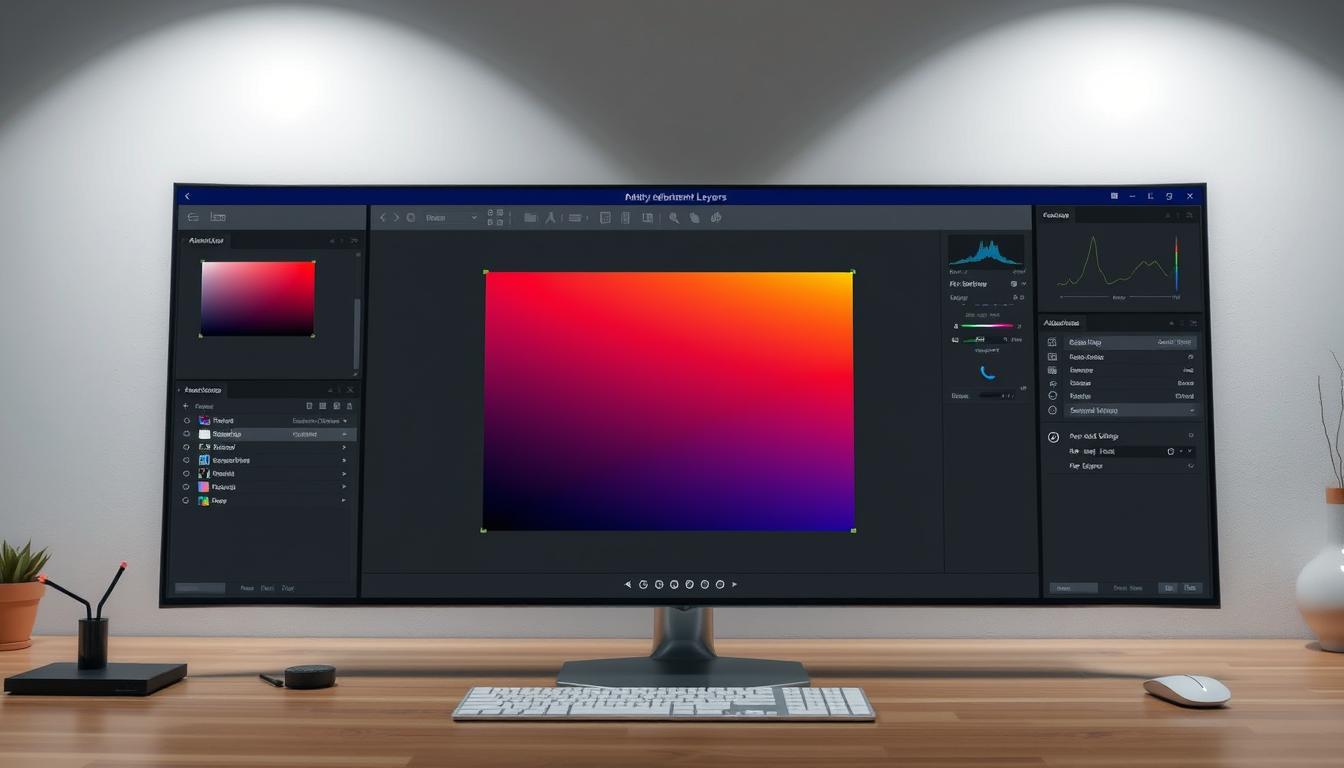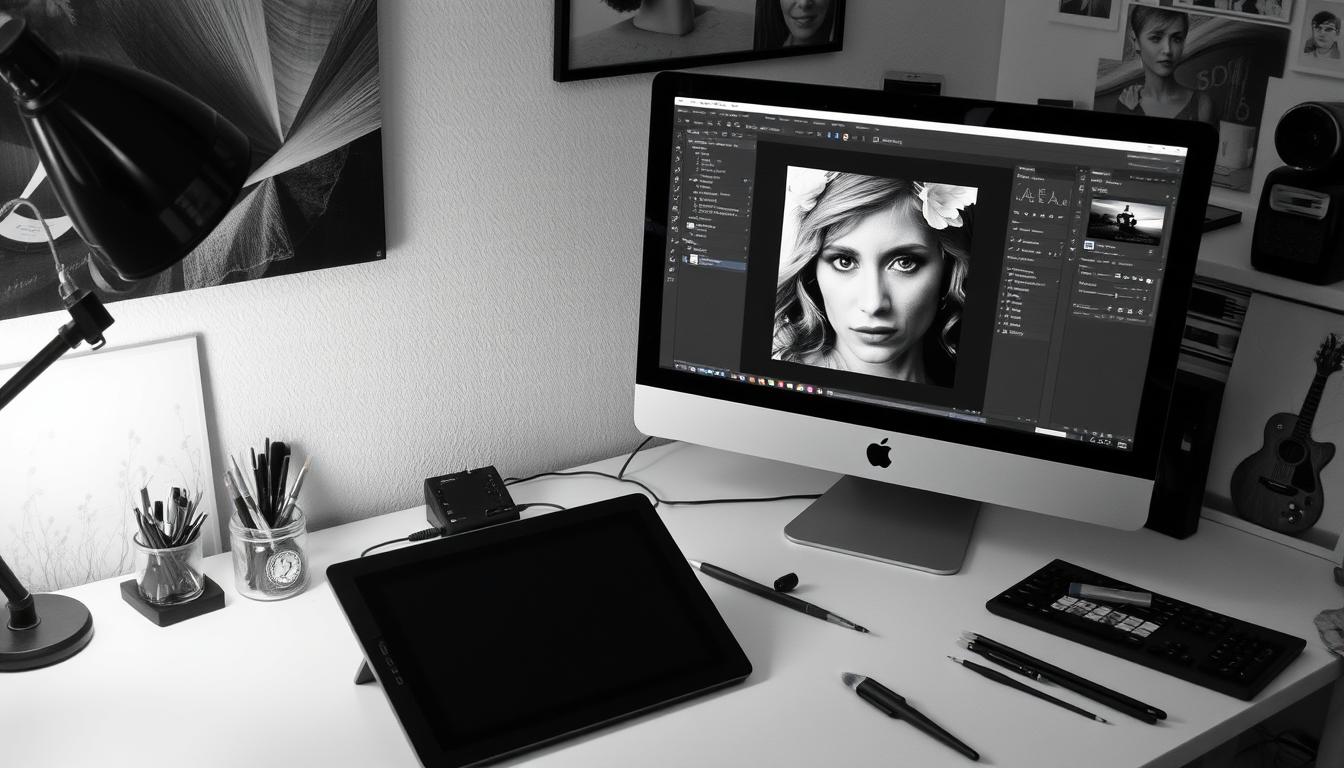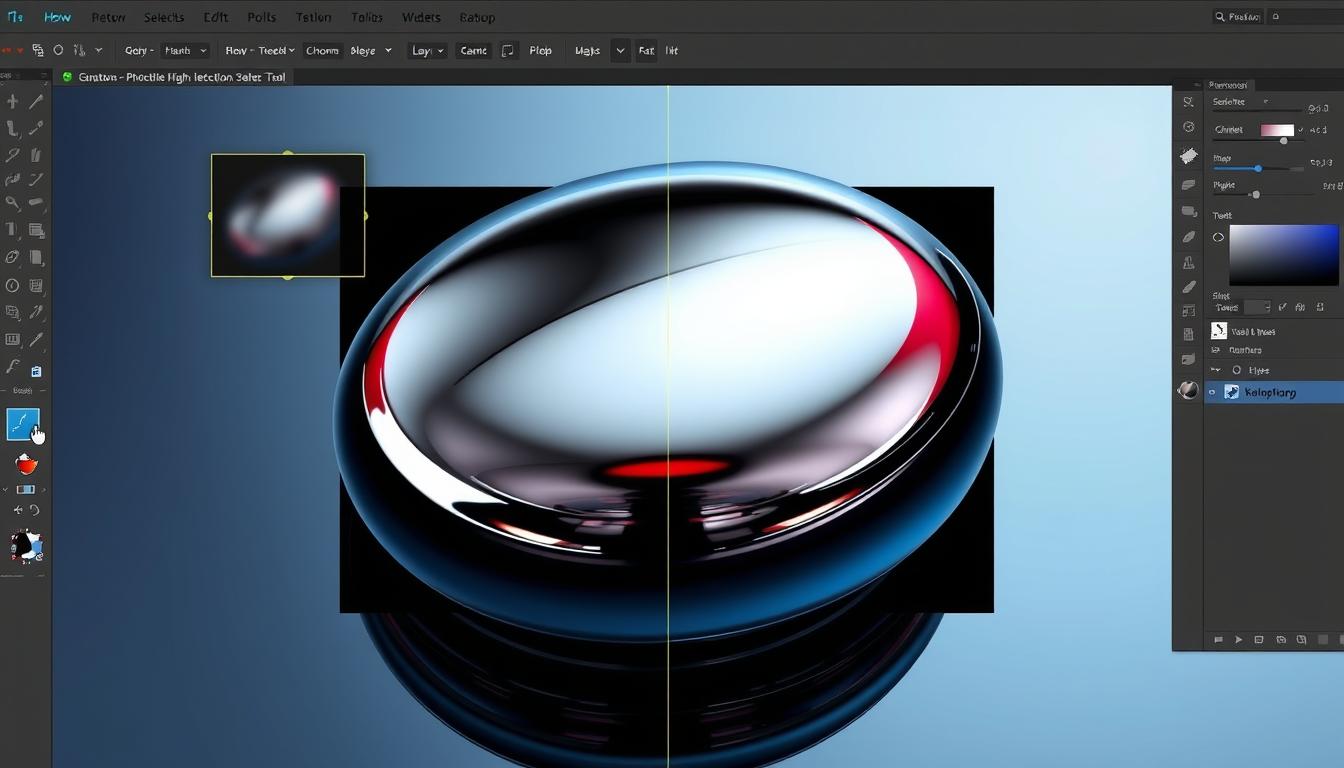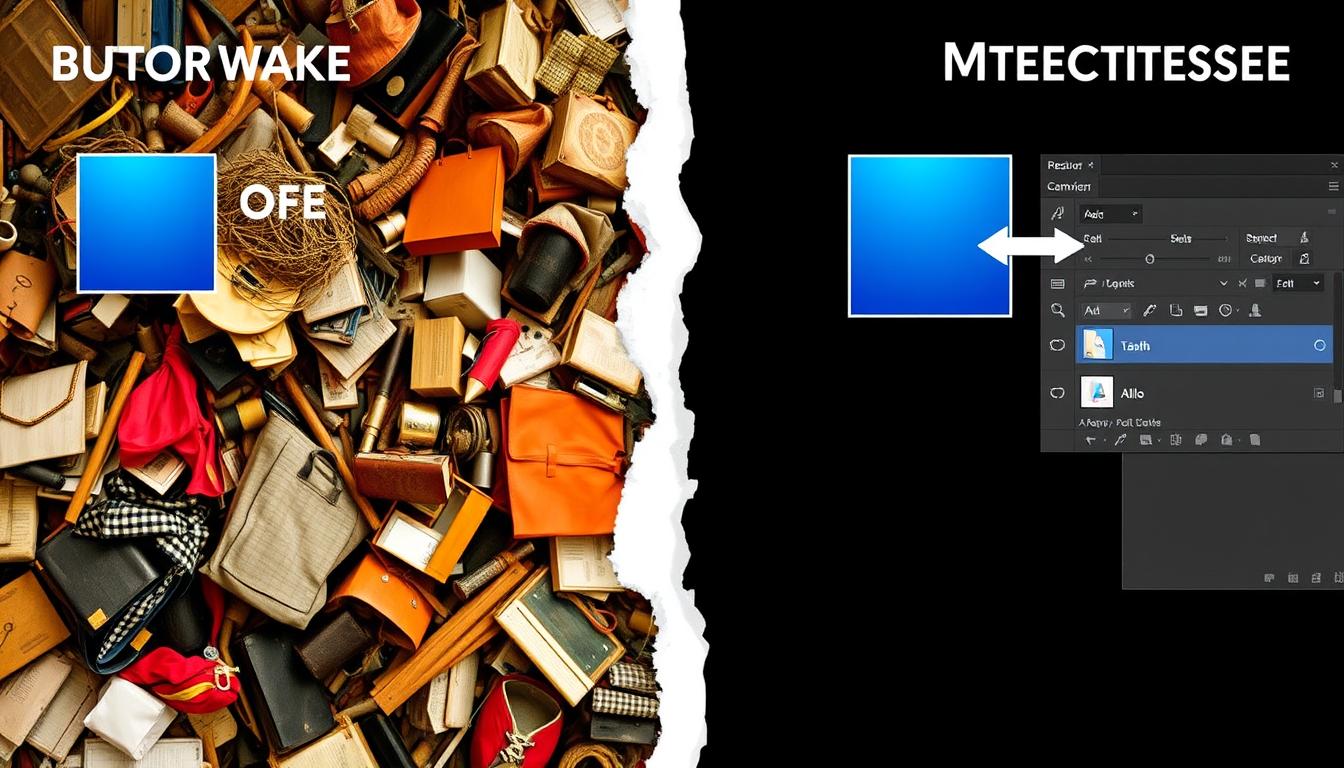Working with Photoshop layers can really boost your design or image. Knowing how to change a layer’s color is key for designers and photographers. Layers in Photoshop let you work on parts of an image without messing up the rest. Changing a layer’s color gives you control over your final product.
Photoshop layers are great for editing images without losing data. Changing a layer’s color is a powerful tool in design. It lets you change one layer without touching the others. This is vital for making complex designs and getting the look you want.
It might seem hard to change a layer’s color in Photoshop, but it’s easy with the right steps. We’ll cover different ways to change a layer’s color, from simple to advanced.
Introduction to Photoshop Layers and Color Change
We’ll dive into Photoshop layers and color change in the next sections. This guide is for everyone, whether you’re new or experienced. It will help you improve your designs.
Understanding Layers in Photoshop
Working with Photoshop means understanding layers. Layers are like transparent sheets stacked to make a single image. Each layer can have its own text, shapes, or images. This way, you can edit each layer separately without messing up others. Keeping your layers organized is key to a smooth workflow.
A neat layer panel is vital for editing success. It’s where you manage all your layers. Think of it as your image’s table of contents. It helps you quickly find and work on the layers you need. This makes editing faster and easier.
Learning to organize and navigate layers well in Photoshop boosts your efficiency. It prepares you for success in editing images.
Essential Tools for Color Changes
Changing colors in Photoshop is easier with the right tools. The color overlay and adjustment tools are key. The color overlay changes a layer’s color by adding a new one. Adjustment tools let you tweak the color further.
The hue, saturation, and brightness controls are important. They help you adjust a layer’s color, making small or big changes. Using the color overlay with these tools lets you create many color effects.
Here are some benefits of using these tools:
- Easy to use and intuitive interface
- High level of control over color adjustments
- Ability to make subtle or dramatic changes to color
Learning to use these tools can improve your Photoshop skills. They are vital for anyone who wants to change colors in Photoshop, whether you’re new or experienced.
With practice, you can get professional results. Your designs will look amazing.
| Tool | Description |
|---|---|
| Color Overlay | Overlays a new color on top of a layer |
| Adjustment Tools | Provides options for fine-tuning color, including hue, saturation, and brightness controls |
How to Change Color of Only One Layer in Photoshop: Basic Method
To change the color of just one layer in Photoshop, start by picking the layer you want to edit. This is key to making sure your changes are on the right layer. Go to the Layers panel and click on the layer you wish to edit. After selecting the layer, you can start applying the color overlay effect.
The color overlay effect is a strong tool in Photoshop. It lets you change a layer’s color without messing with its texture or pattern. To use it, go to the Layer Style menu and pick Color Overlay. Then, choose your color and adjust the opacity to get the look you want.
Selecting the target layer
When picking the layer to edit, make sure you choose the right one. You can use the Layer panel or shortcut keys to switch layers quickly. This helps you avoid mistakes and edit the correct layer.
Using the Color Overlay effect
The color overlay effect is perfect for changing a layer’s color without altering its texture or pattern. To apply it, select the layer you want to edit, then go to the Layer Style menu and choose Color Overlay. Pick your color and adjust the opacity to get the look you want.
Adjusting color intensity and opacity
After applying the color overlay effect, you can tweak the color intensity and opacity. Use the sliders in the Layer Style menu or shortcut keys to fine-tune the color. This lets you get the perfect mix of color and texture.
Using Adjustment Layers for Color Changes
Adjustment layers in Photoshop are very useful. They let you edit your image without changing the original. This makes it easier to control your edits.
Adjustment layers work well with other tools like hue/saturation and color balance. These tools help change or enhance your image’s colors. You can apply them to parts of your image or the whole thing.
Creating a Hue/Saturation Adjustment Layer
To make a hue/saturation adjustment layer, go to “Layer” > “New Adjustment Layer” > “Hue/Saturation.” This opens a dialog box. There, you can tweak the hue, saturation, and lightness of your image’s colors.
Working with Color Balance Adjustments
Color balance adjustments change your image’s overall color tone. You can add warmth or coolness. Additionally, you can adjust brightness and contrast.
Clipping Masks for Isolated Effects
Clipping masks help apply adjustment layers to certain parts of your image. They let you target specific areas for precise changes.
Adjustment layers are great for many things. Here are a few examples:
- Color grading: Use them to set a specific color mood in your image.
- Color correction: Fix color casts or imbalances with them.
- Special effects: Create unique effects like sepia tone or black and white.
| Adjustment Layer | Description |
|---|---|
| Hue/Saturation | Adjusts the hue, saturation, and lightness of colors |
| Color Balance | Adjusts the overall color tone of the image |
| Clipping Mask | Applies adjustment layers to specific layers or areas |
Advanced Color Replacement Techniques
Learning color replacement is key for any Photoshop user. Advanced techniques can make your editing better. You can use masks, channels, and layer blending modes for complex color changes.
Working with masks is important. You need to make precise selections and use feathering and refining edges. This ensures colors blend smoothly. Channels help you target specific colors for more precise adjustments.
- Using the Color Range tool to select specific colors and adjust them independently
- Applying layer blending modes to create complex, multi-layered color effects
- Employing channel masking to target and adjust specific colors with precision
Mastering these advanced techniques opens up new creative possibilities in Photoshop. They can elevate your image editing skills. Whether it’s portraits, landscapes, or objects, these techniques help achieve the perfect look.
Advanced color replacement is not just about changing colors, but about understanding how to work with the underlying structure of an image to create a cohesive and visually stunning result.
Blending Modes for Color Manipulation
When you work with layers in Photoshop, blending modes are key for color changes. They help you get unique effects and improve your images. The color blend mode is great for changing a layer’s color without changing its transparency.
To start with blending modes, you need to know how they work. You can pick from many options, like Overlay and Soft Light, for different effects. Adjusting the blending mode’s opacity gives you more control over the outcome.
- Non-destructive editing: Blending modes let you change things without harming the original layer.
- Flexibility: You can try out many blending modes to find the best one for your image.
- Precision: Adjusting the blending mode’s opacity lets you control the final look closely.
Learning to use blending modes and color blend mode can boost your image editing skills. You’ll be able to create amazing visual effects.
Preserving Original Layer Details
When you change a layer’s color in Photoshop, keeping the original details is key. This way, you can edit without losing anything important. Techniques like using adjustment layers and masks help a lot.
Adjustment layers are a top choice for non-destructive editing. They let you tweak a layer without touching the original. For instance, a Hue/Saturation adjustment layer can change a layer’s color without harming the original. This lets you try out different colors while keeping the original safe.
Keeping original layer details has many benefits:
- It makes editing more flexible. You can change things without losing the original info.
- It supports non-destructive editing. This means the original layer stays intact, giving you more freedom to experiment.
- It’s better for teamwork. When working together, everyone can make changes without messing up the original layer. This makes collaboration smoother.
To keep layer details safe and edit non-destructively, try these tips:
- Use adjustment layers to change the layer without altering the original.
- Work with masks to target specific parts of the layer for precise changes.
- Check the layer details panel to see how changes affect the layer and keep the original safe.
By using these methods and techniques, you can keep the original layer details intact. This ensures your edits are flexible, can be undone, and work well with others.
Color Change Tips for Different Layer Types
Working with different layer types in Photoshop requires understanding each one’s unique needs. Whether you’re working with text layers, shape layers, or smart objects, changing colors can be tricky. Here, we’ll share some tips to help you overcome these challenges.
Changing colors in text layers means keeping the original font and style. Use the Color Overlay effect to do this. It lets you change the color without messing up the text’s look. On the other hand, shape layers need a different method because they have complex paths and vectors. To change their color, use the Fill option in the Layer Style panel.
Layer-Specific Color Change Techniques
- For text layers, use the Color Overlay effect to change the color without affecting the text’s appearance.
- For shape layers, use the Fill option in the Layer Style panel to change the color.
- For smart objects, use the Edit > Edit Contents option to change the color of the object without affecting the rest of the layer.
By using these tips and techniques, you’ll find it easier to change colors in different layer types. Don’t be afraid to try out different methods and tools to see what works best for you.
With practice and patience, you’ll get better at changing colors in various layer types. This skill will help you create amazing and professional designs in Photoshop.
Troubleshooting Common Color Change Issues
Working with color changes in Photoshop can sometimes lead to unexpected issues. These might include color shifts or losing detail. To fix these color change issues, it’s key to know the common problems and how to solve them. Photoshop forums and support resources often list issues like wrong layer settings, color modes that don’t match, and images that aren’t detailed enough.
To tackle these problems, here are some troubleshooting steps:
- Make sure the layer settings have the right color mode
- Check if the image resolution is good enough for the color change
- Try using the Color Overlay effect to tweak color and opacity
Also, looking at Photoshop’s support resources can help. Tutorials and forums often have answers to specific color change issues. By following these troubleshooting steps and using these resources, you can overcome common hurdles and get the color changes you want.
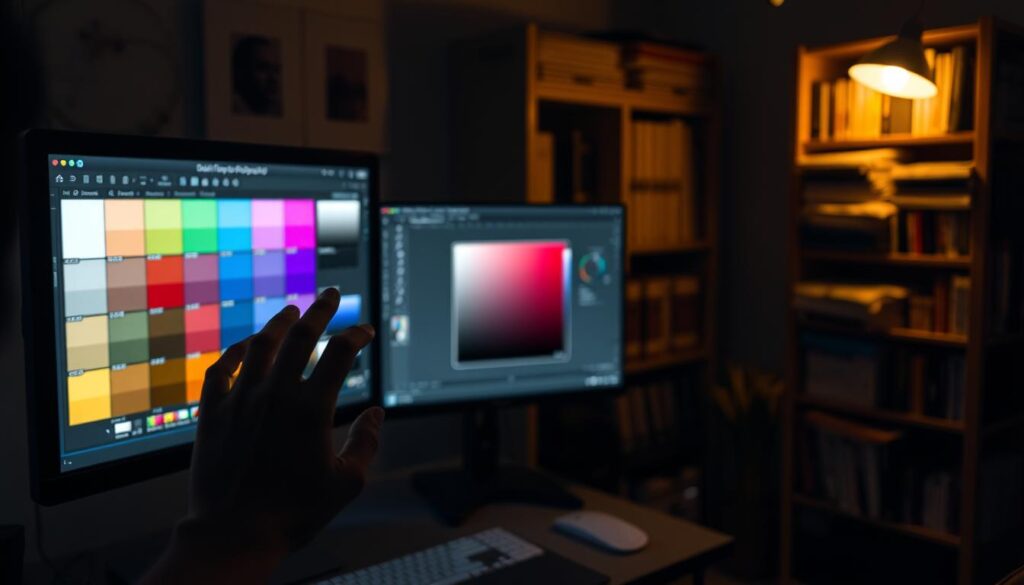
Knowing about these common problems and how to fix them makes the color change process smoother. Whether you’re new to Photoshop or have been using it for a while, understanding how to handle color change issues is vital. It helps you achieve professional-looking results.
| Common Issue | Troubleshooting Step |
|---|---|
| Incorrect layer settings | Check layer settings and adjust as needed |
| Incompatible color modes | Verify color mode and convert if necessary |
| Insufficient image resolution | Increase image resolution or use a different image |
Creating Color Change Presets
To make your design work easier and keep your designs looking the same, making color change presets is key. You can save your favorite color settings as color presets and use them in many projects. This helps keep your brand’s look consistent and easy to spot.
Working with custom presets means knowing how to handle and organize them well. You need to save your color settings in a way that’s easy to get to and change. Photoshop’s Preset Manager lets you save, load, and share your custom presets with others.
Saving your color settings
To save your color settings as a preset, go to the Preset Manager and click “Save”. Pick a name for your preset and choose the color settings you want to save. This way, you can quickly use your favorite colors in new projects, saving time.
Managing custom presets
It’s just as important to manage your custom presets as it is to make them. You can sort your presets by color palette or project type. This makes them easier to find and use. You can also share your presets with others, making sure everyone sees your brand’s visual identity.
By making and managing your own color presets and custom presets, you can improve your design workflow. These presets help you apply the same color changes to different layers and projects. This keeps your brand’s look strong and easy to recognize.
Professional Color Management Tips
Effective color management is key for top-notch results in Photoshop. To keep colors consistent across devices and mediums, follow best practices and advanced techniques. Color calibration is a big part of this, adjusting your devices’ color settings to match a standard profile.
Some professional tips for color management include using color profiles and working in a color-managed space. Soft-proofing your images is also important. These steps help ensure your images look great on any device. Here are more tips to keep in mind:
- Use a color-calibrated monitor for accurate color display
- Work in a color-managed environment for consistency
- Soft-proof your images to see how they’ll look on different devices
By using these color management strategies and professional tips, you can improve your Photoshop skills. You’ll get stunning, professional-grade results.
| Color Management Technique | Description |
|---|---|
| Color Calibration | Adjusting device color settings to match a standardized profile |
| Color Profiling | Creating a customized color profile for a specific device or environment |
| Soft-Proofing | Previewing how an image will look on a different device or in a different environment |
Conclusion
In our guide, we covered how to change a single layer’s color in Photoshop. You learned about layer organization and advanced color tools. Now, you can change your digital work with precision and creativity.
Keep practicing these techniques as you use Photoshop. Try different layer types, blend modes, and adjustment layers. This will help you unlock color editing’s full power. With these skills, you can make your designs pop, tell better stories, and stand out in digital art.
Success in color changes comes from paying attention to detail and balance. Also, be open to exploring Photoshop’s vast capabilities. Keep learning, trying new things, and expressing your creativity. The possibilities are endless!
FAQ
What are the essential tools for color changes in Photoshop?
The key tools for color changes in Photoshop include the color overlay option. Also, tools like Hue/Saturation and Color Balance let you tweak a single layer’s color.
How do I change the color of only one layer in Photoshop?
To change a layer’s color in Photoshop, first select the layer. Then, apply the color overlay effect. Adjust the color’s intensity and opacity to get the look you want.
What are the benefits of using adjustment layers for color changes?
Adjustment layers are great for color changes because they’re non-destructive and flexible. You can make Hue/Saturation or Color Balance layers. Use clipping masks to apply these effects to specific layers, making color changes precise and reversible.
What are some advanced color replacement techniques in Photoshop?
Advanced techniques include using masks, channels, and layer blending modes for detailed color changes. These methods are used by pros to refine their designs and images.
How can I preserve the original details of a layer when changing its color?
To keep a layer’s original details when changing its color, work non-destructively. Use adjustment layers and masks. This way, the original layer stays intact and editable for further tweaks.
How do I create and manage custom color change presets in Photoshop?
To make and manage custom color presets in Photoshop, save your favorite color settings. Organize them as presets. This makes it easy to apply your go-to color changes to various layers or projects, ensuring consistency and efficiency.
What are some professional tips for color management in Photoshop?
For professional color management in Photoshop, ensure color calibration and use color profiles. Follow best practices for maintaining color consistency across devices and mediums. These steps are key to achieving top-notch color results.