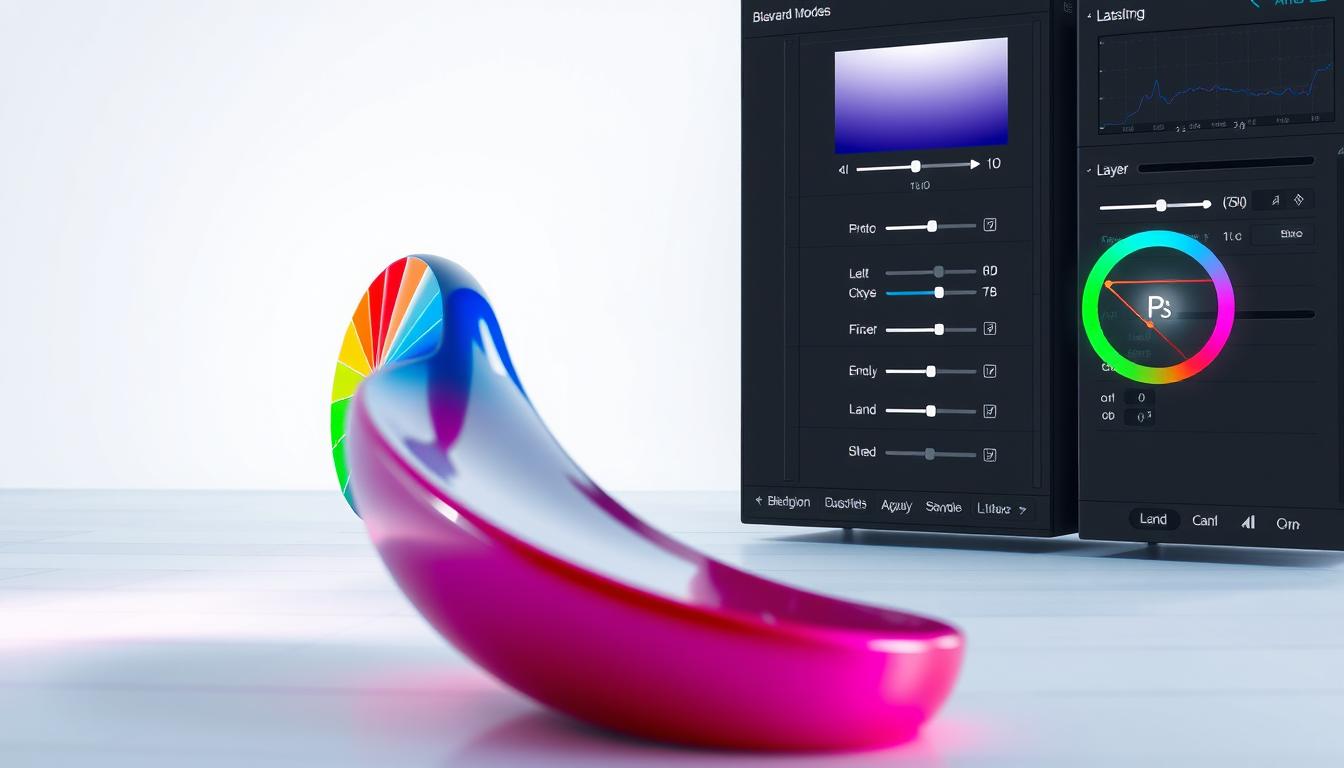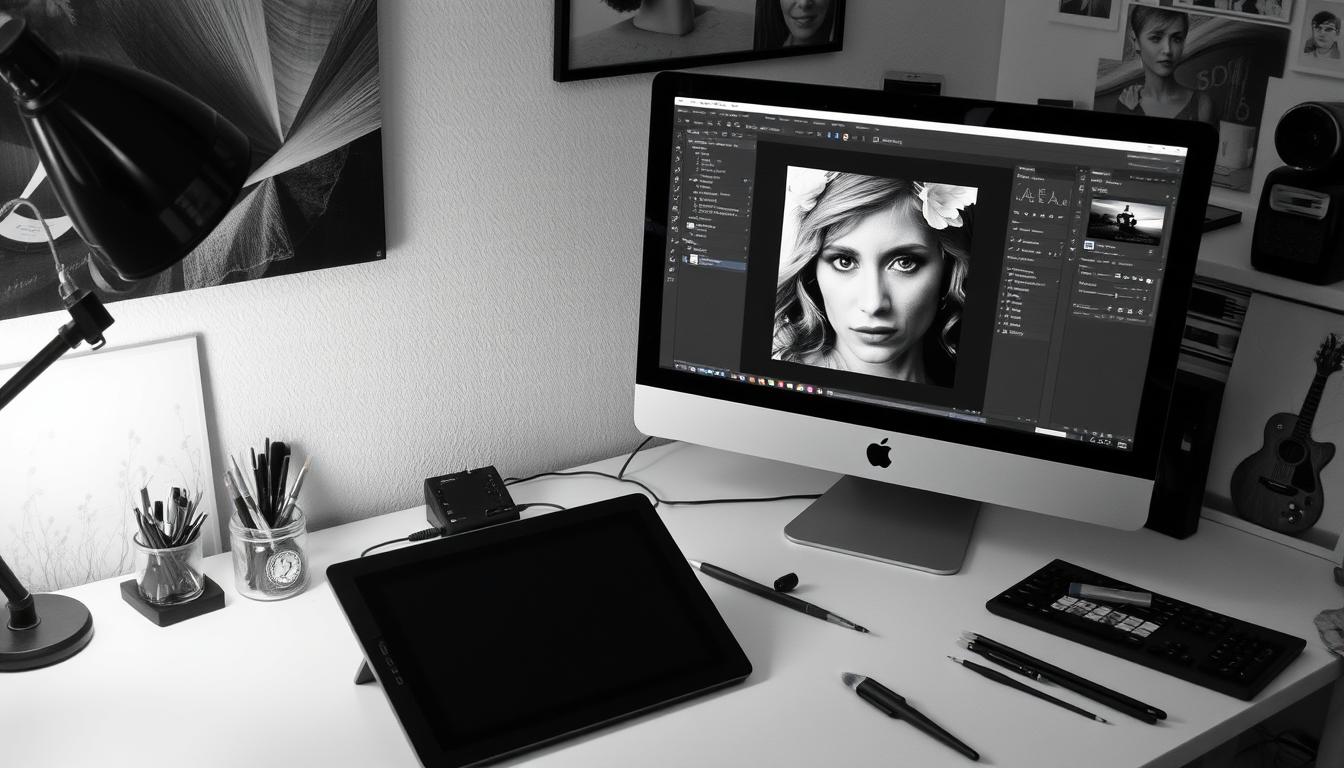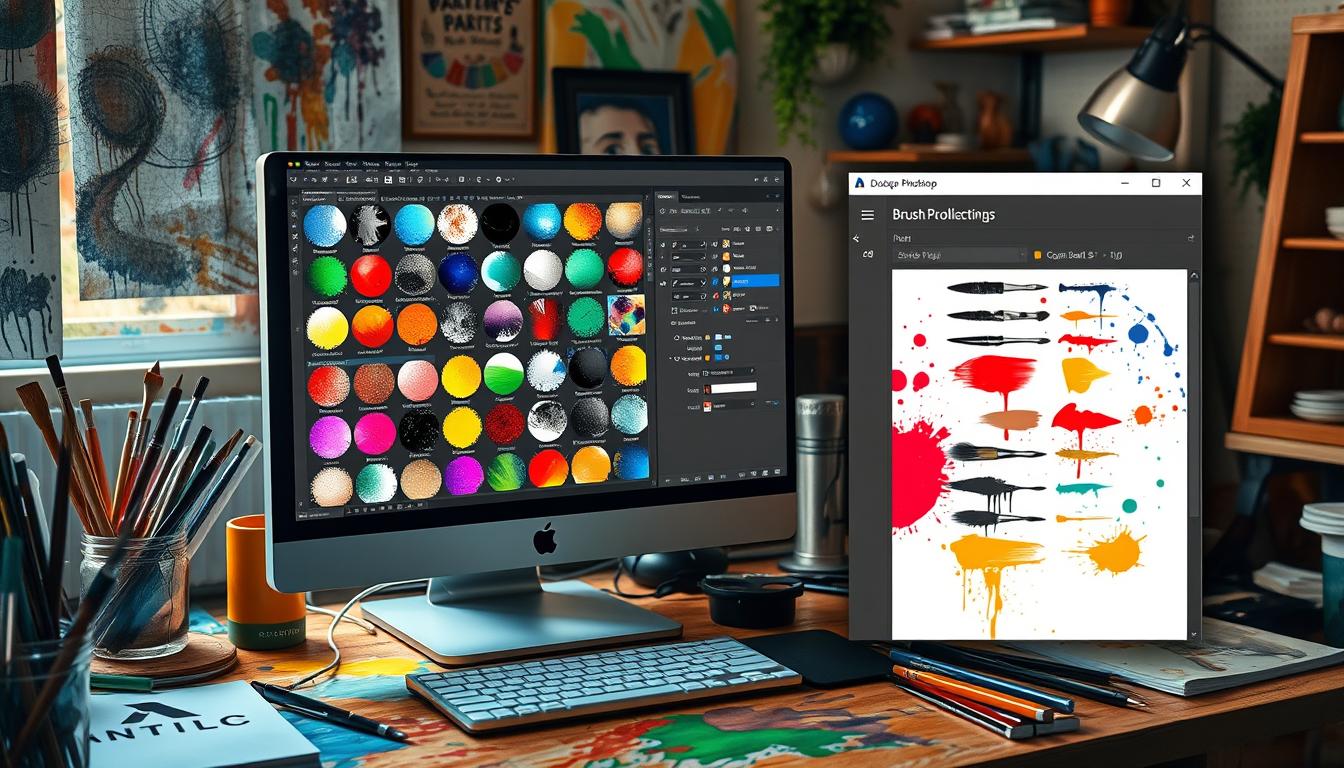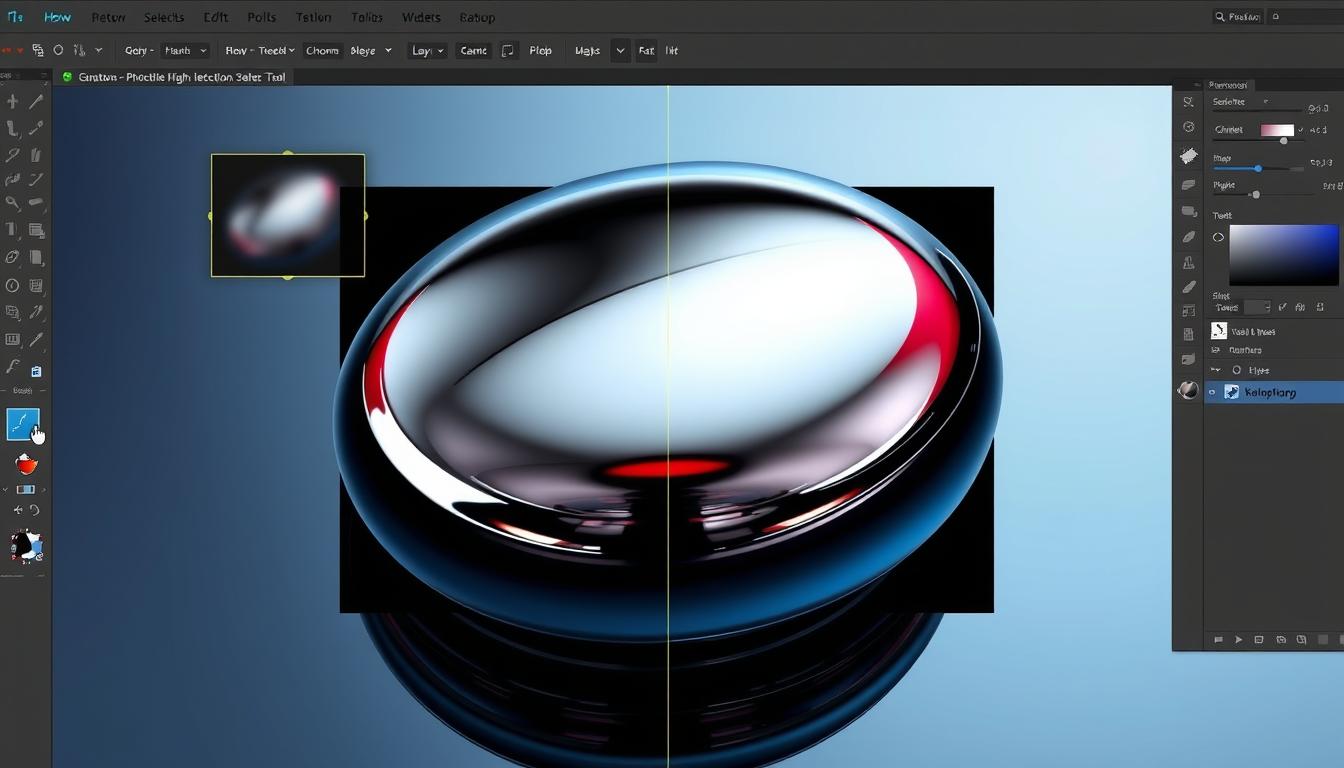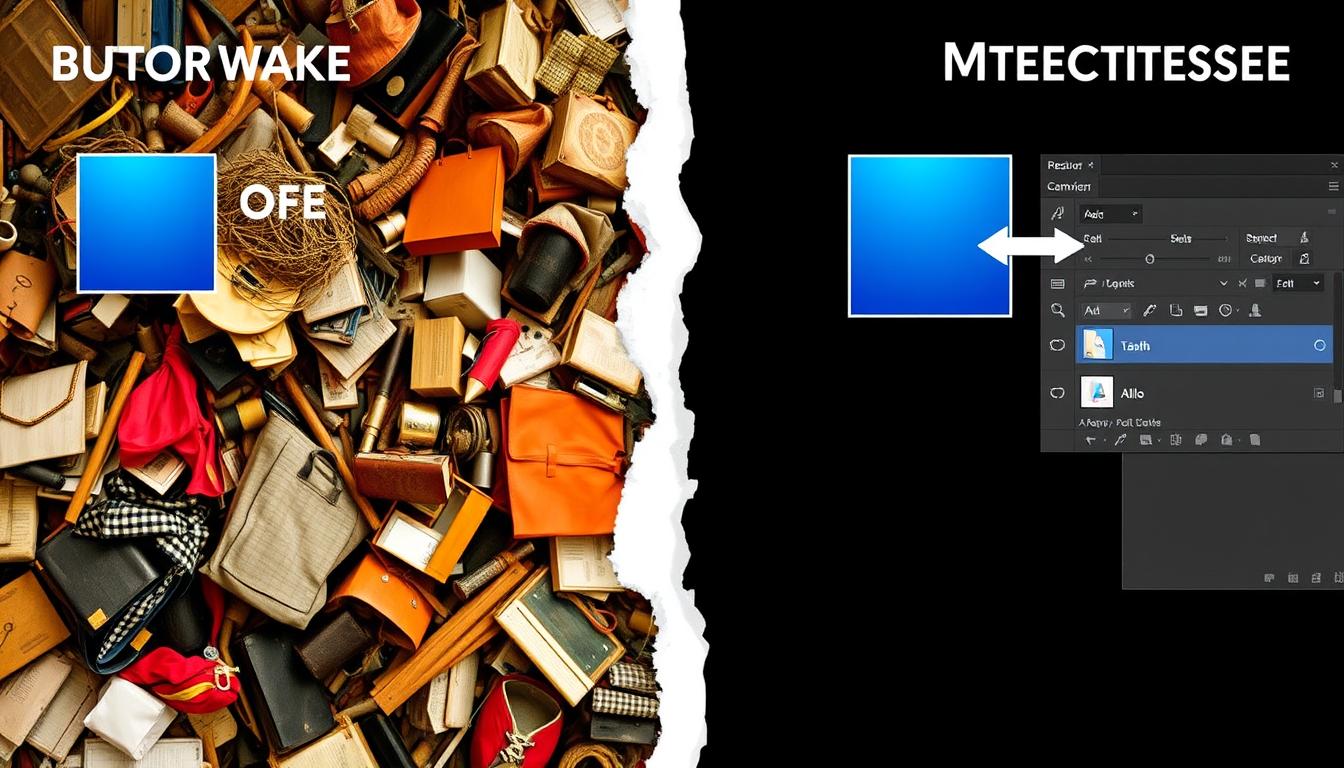Learning to edit colors in Photoshop can seem hard. But with the right guide, you can get good at it. This tutorial will show you how to change object colors in Photoshop. You’ll learn the basics and get step-by-step instructions for great results.
With Photoshop color editing, you can make your designs better. This guide is for everyone, from beginners to experienced designers. It will teach you the basics of color manipulation and help you get amazing results.
Color manipulation in Photoshop is very powerful. It lets you change your designs completely. By learning color editing, you can make visuals that grab people’s attention.
Understanding Color Manipulation in Photoshop
Photoshop lets you change an image’s color in many ways. To get good at this, you need to know about color theory. This includes learning about RGB and CMYK colors and how to use color profiles.
Photoshop has many tools for object color change. You can change colors in simple ways or use complex techniques. A good photoshop tutorial can teach you how to use these tools well.
Some important things to know about color in Photoshop are:
- Color modes: RGB, CMYK, and grayscale
- Color profiles: sRGB, Adobe RGB, and ProPhoto RGB
- Color adjustment tools: hue, saturation, and brightness
Learning these things and practicing can make your Photoshop skills better. You can make small changes or big ones. Photoshop has everything you need to do it.
Essential Tools for Changing Object Colors
Changing colors in Photoshop is easier with the right tools. Photoshop has many tools for color editing. The Quick Selection Tool and Magic Wand help you pick out objects quickly.
Photoshop also has tools for adjusting colors. The Hue/Saturation panel and Color Balance panel let you fine-tune colors. This helps you get the look you want.
- Quick Selection Tool
- Magic Wand
- Hue/Saturation panel
- Color Balance panel
Learning these tools will help you make better color changes. It will improve your Photoshop skills a lot.
The Quick Selection Tool Method
The Quick Selection Tool in Photoshop is very helpful for object color change. It lets you pick out objects with great detail. Just pick the Quick Selection Tool and paint over the object you want to change.
This tool is great for picking out complex objects. You can make precise picks and then make your edges cleaner with the Refine Edge tool. This makes your color manipulation smooth.
- Use a small brush size for detailed selections
- Use a large brush size for broad selections
- Refine your selection edges using the Refine Edge tool
By using these tips, you can make your object color change look professional.
Making Precise Selections
To pick out things well, use the right brush size and technique. Try different sizes and settings to see what works best for your image.
Refining Your Selection Edges
It’s important to make your selection edges clean. Use the Refine Edge tool to smooth out any rough spots. This makes your color manipulation better.
Applying Color Adjustments
After picking out your object, you can change its color. Use Photoshop’s tools to try out different colors and styles.
Using Hue/Saturation Adjustment Layers
In this photoshop tutorial, we’ll learn about Hue/Saturation Adjustment Layers. They help change object colors. This lets you make precise color adjustments for many effects. With Hue/Saturation Adjustment Layers, you can make your images look amazing.
To start, make a new Hue/Saturation Adjustment Layer. Go to “Layer” menu and choose “New Adjustment Layer” > “Hue/Saturation”. This opens the Hue/Saturation panel. Here, you can tweak the hue, saturation, and lightness of your objects. You can also use “Colorize” to turn your image into one color.
Using Hue/Saturation Adjustment Layers has many benefits:
- You get precise control over color adjustments.
- It’s non-destructive editing, so you can change things without harming the original image.
- You can adjust hue, saturation, and lightness easily.
By following this photoshop tutorial and practicing with Hue/Saturation Adjustment Layers, you’ll get better at color adjustment. Remember to try different settings and options to get the look you want.
How to Change Color of Object in Photoshop Using Layer Masks
Layer Masks are a great tool in Photoshop for changing object colors. They let you color manipulate and control the object’s look. With Layer Masks, you can make complex object color change effects. This can take your designs to a new level.
To start, create a new Layer Mask. Choose the object you want to change and make a new layer mask. Then, you can fine-tune it for the effect you want.
Some important tips for using Layer Masks for color manipulation include:
- Use the brush tool to paint on the layer mask and change the object’s color
- Try different blending modes for unique effects
- Refine the layer mask for a smooth color transition
Learning to use Layer Masks for object color change opens up many creative options in Photoshop. It’s great for both small tweaks and big changes. This technique is a must-have for designers.
Color Replacement Tool Techniques
The Color Replacement Tool in photoshop color editing is very powerful. It lets you change colors in your pictures easily. It’s great for color adjustment tasks, like changing a product or background color.
To use this tool, pick it from the toolbar and choose the color you want to change. You can adjust how well it finds the color you want. It also has options like only changing certain areas or using a mask.
Using the Color Replacement Tool has many benefits:
- It’s easy to use, even if you’re new to photoshop color editing.
- You have precise control over the changes, making your work look professional.
- It saves you time and effort compared to other color adjustment methods.
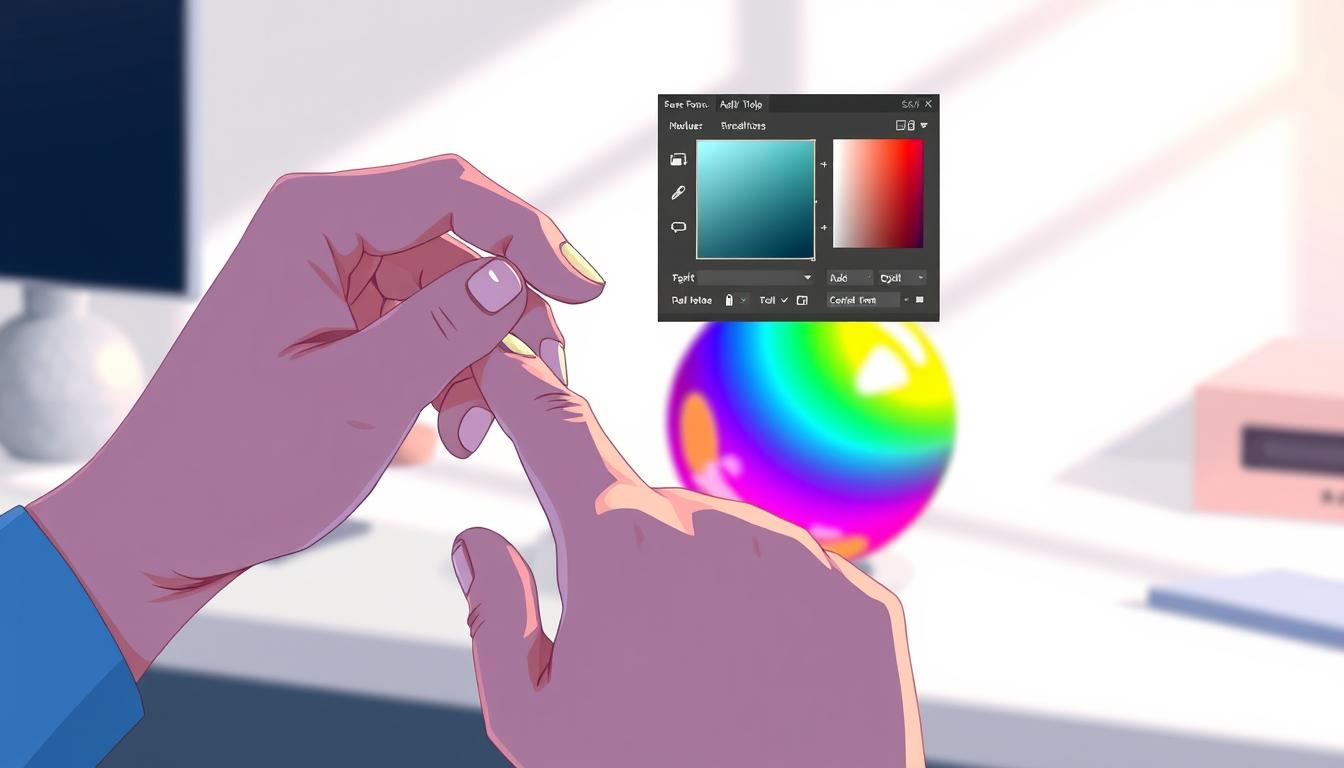
Learning to use the Color Replacement Tool can make your photoshop color editing skills better. It’s useful for both professionals and hobbyists. This tool is a must-have for any color adjustment work.
Advanced Color Change Methods
There are many ways to change an object’s color in Photoshop. One method is selective color adjustments. This lets you pick specific colors and change them alone. It’s great for complex images with many colors.
You can also use the Channel Mixer for complex color effects. It lets you mix different color channels. This can make your images look very different, from small changes to big ones.
Using Gradient Maps
Gradient Maps are another great tool. They make colors blend smoothly. This adds depth to your designs. You can mix Gradient Maps with other tools for even more effects.
For example, you can make colors blend softly or change a lot in one area. Try different Gradient Maps and tools to find cool effects.
Learning these advanced methods can make your Photoshop skills better. You can make images that show off your style and creativity. These methods are useful for any project, personal or for clients.
Preserving Object Texture and Shadows
When you do color adjustment and color manipulation in Photoshop, keep the object’s texture and shadows the same. This means keeping the natural light and details of the surface. You can use Photoshop’s Orton effect to add depth to your designs.
Some important things to remember include:
- Keep the natural light by adjusting the image’s lighting settings
- Use the right brushes and tools to keep surface details
- Apply the Orton effect to add depth to your designs
By using these tips and techniques, you can get professional-looking results.
Here’s a quick summary of what to remember for object texture and shadows:
| Technique | Description |
|---|---|
| Maintaining natural lighting | Adjusting lighting settings to preserve the natural look of the object |
| Retaining surface details | Using the right brushes and tools to preserve surface details |
| Using the Orton effect | Adding depth and dimension to designs using the Orton effect |
Mastering these techniques and using the right tools will help you show off your color adjustment and color manipulation skills.
Troubleshooting Common Color Change Issues
Working with photoshop color editing can sometimes lead to problems. Color banding is a big one. It happens when there aren’t enough colors for smooth transitions. To fix this, use the object color change tool to tweak the color palette.
Posterization is another issue. It makes parts of your image look flat and dull. Fix it by using levels or curves tools. These tools add depth and make your image look more natural.
- Make sure you’re in the right color mode (like RGB or CMYK)
- Change your image’s bit depth to get more colors
- Use the object color change tool for better color choices
By following these tips, you can improve your photoshop color editing skills. This way, you can fix common issues and show off your object color change skills.
Tips for Professional Color Manipulation Results
To get pro-looking results in Photoshop, you need to know color manipulation tricks. A good photoshop tutorial can teach you a lot. It’s key to keep colors the same when working with different things.
Color matching helps make everything look good together. This means changing colors of different parts to match.
Photoshop works with many file types, like RAW and JPEG. RAW files let you change color, exposure, and contrast a lot. JPEGs need smaller changes to keep the image looking natural.
- Learn about color theory and how colors work together
- Choose the right tools and methods for your task, like the photoshop tutorial on color adjustment
- Try different ways to see what works best for your image or design
Follow these tips and practice color manipulation to get pro results in Photoshop. Always remember the photoshop tutorial tips. Try different methods to find what works best for you.
Conclusion: Mastering Color Changes in Your Photoshop Workflow
Learning to change colors in Photoshop is a great skill. It makes your designs look amazing. You’ll learn how to use color theory and Photoshop tools to change images in many ways.
It’s important to keep the texture, lighting, and details of your images. Use layer masks and blending modes to make your color changes look natural. This way, your edits will blend well with the original image.
With Photoshop’s color tools, you can be very creative. You now know how to change colors and improve your designs. Start editing and have fun!
FAQ
What is the Quick Selection Tool and how can I use it to change object colors?
The Quick Selection Tool in Photoshop helps you pick out objects. It lets you change their colors. First, pick the object you want to change. Then, adjust the edges of your selection. Lastly, change the color of the selected area.
How can I use Hue/Saturation Adjustment Layers to change object colors?
Hue/Saturation Adjustment Layers are great for changing object colors. Start by making a new layer. Then, use the Hue/Saturation panel to tweak the colors. You can change hue, saturation, and lightness.
What is the Color Replacement Tool and how can I use it to change object colors?
The Color Replacement Tool is for swapping colors in objects. First, pick the color you want to change. Next, adjust how sensitive the tool is. Then, choose a new color to replace it with.
How can I use Layer Masks to change the color of an object?
Layer Masks are useful for changing object colors. Start by making a new mask. Then, refine it. Use Photoshop’s blending modes to get cool color effects.
What are some advanced color change methods I can use in Photoshop?
Advanced methods include selective color adjustments and Channel Mixer. You can also use Gradient Maps. These methods let you target specific colors and add depth to your designs.
How can I preserve the texture and shadows of an object when changing its color?
It’s key to keep the object’s natural lighting and details when changing its color. Use Photoshop’s options to keep the texture and shadows. The Orton effect can add depth.
How can I troubleshoot common color change issues in Photoshop?
Issues like color banding and loss of detail can happen. Use Photoshop’s tools to fix these problems. Adjust color balance and fine-tune your selections to solve these issues.
What are some tips for achieving professional-looking color manipulation results in Photoshop?
For pro-looking results, use color matching and work with different file types. Understand Photoshop’s options well. Mastering these will help you get consistent colors and the best results.