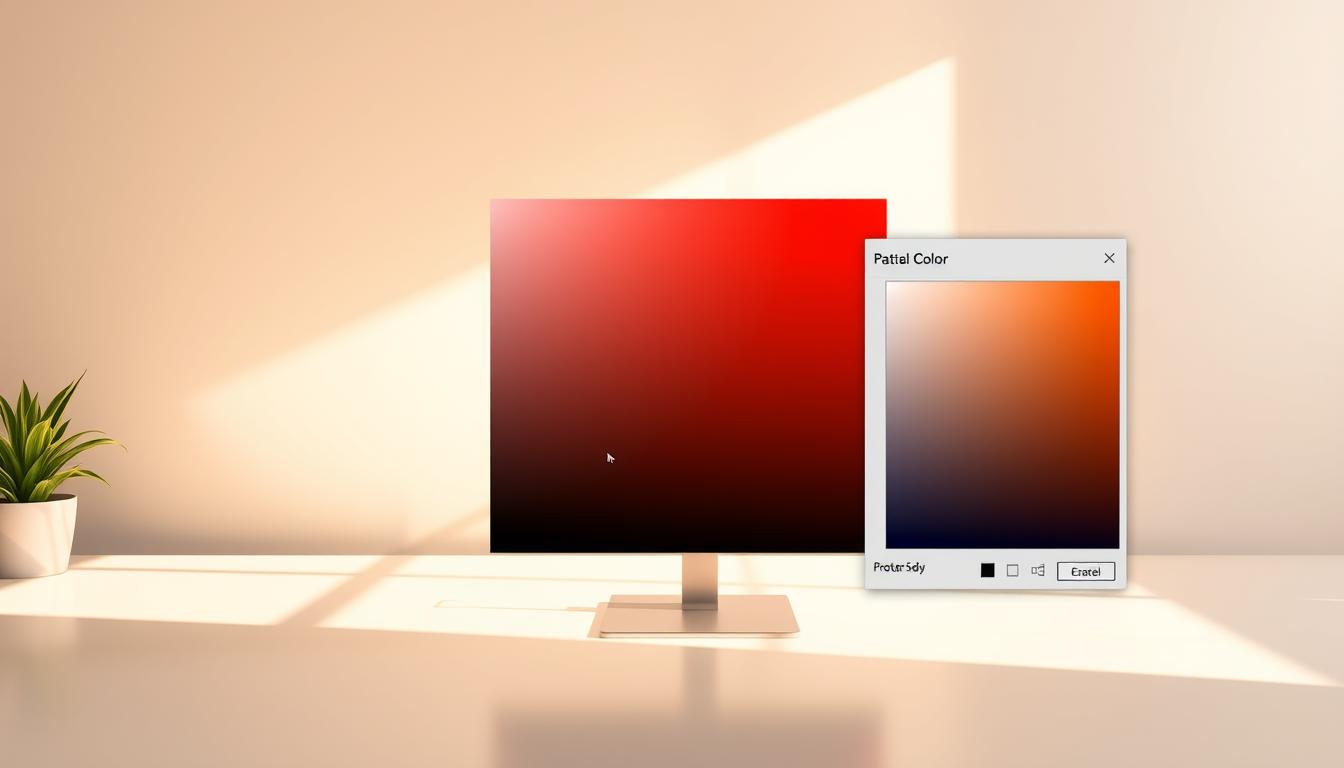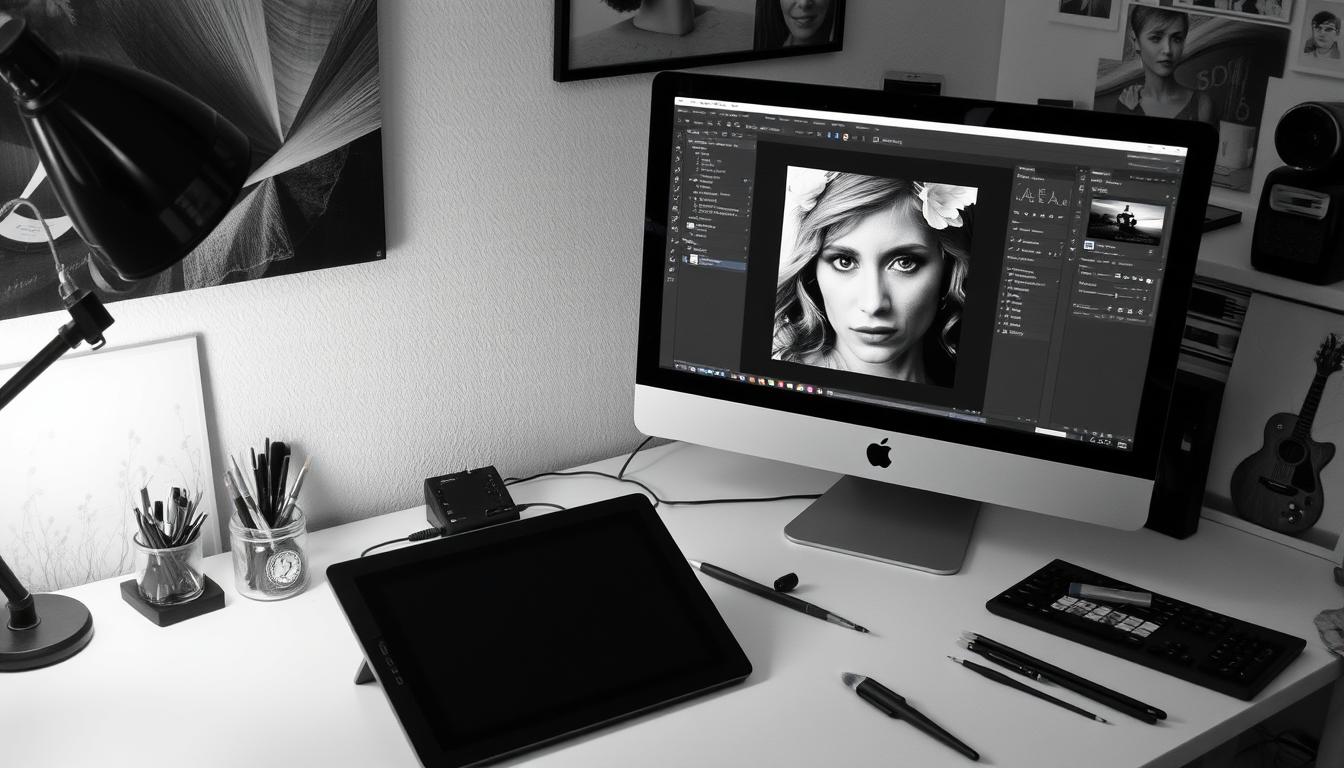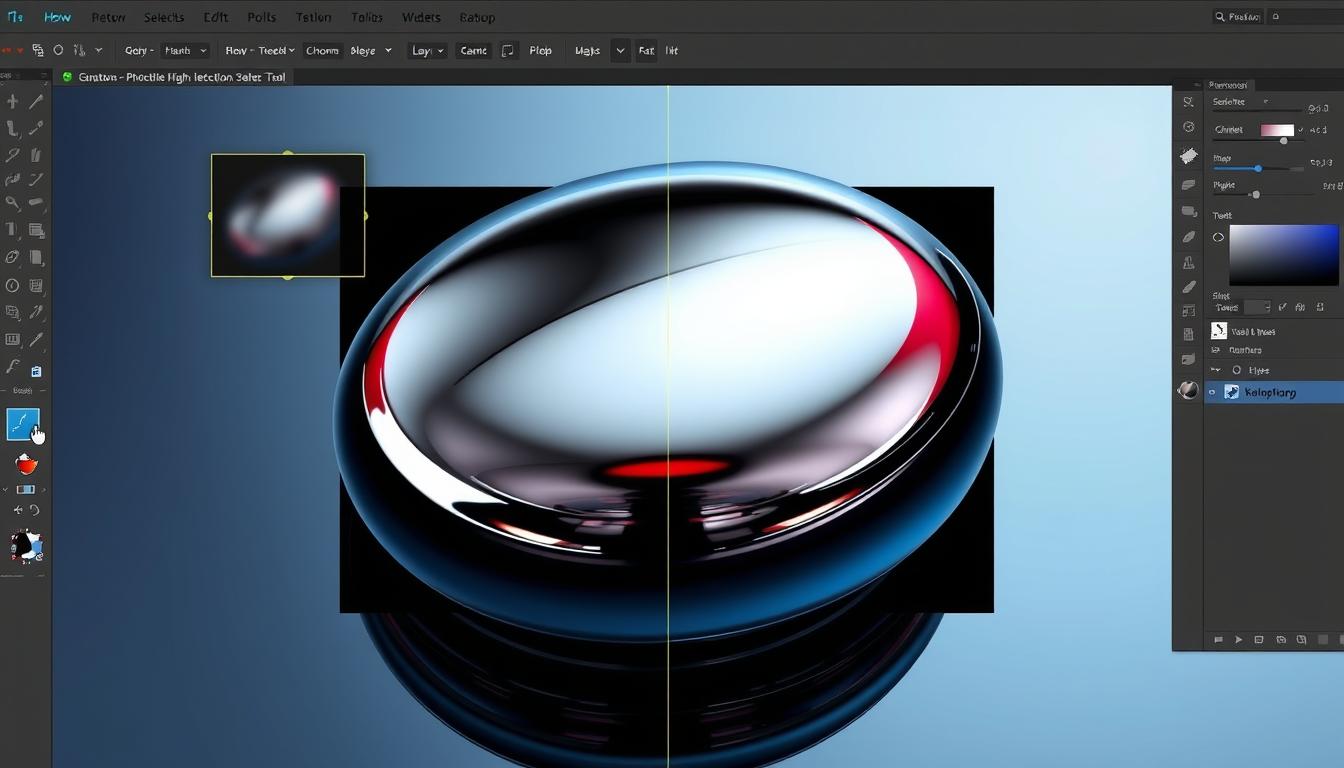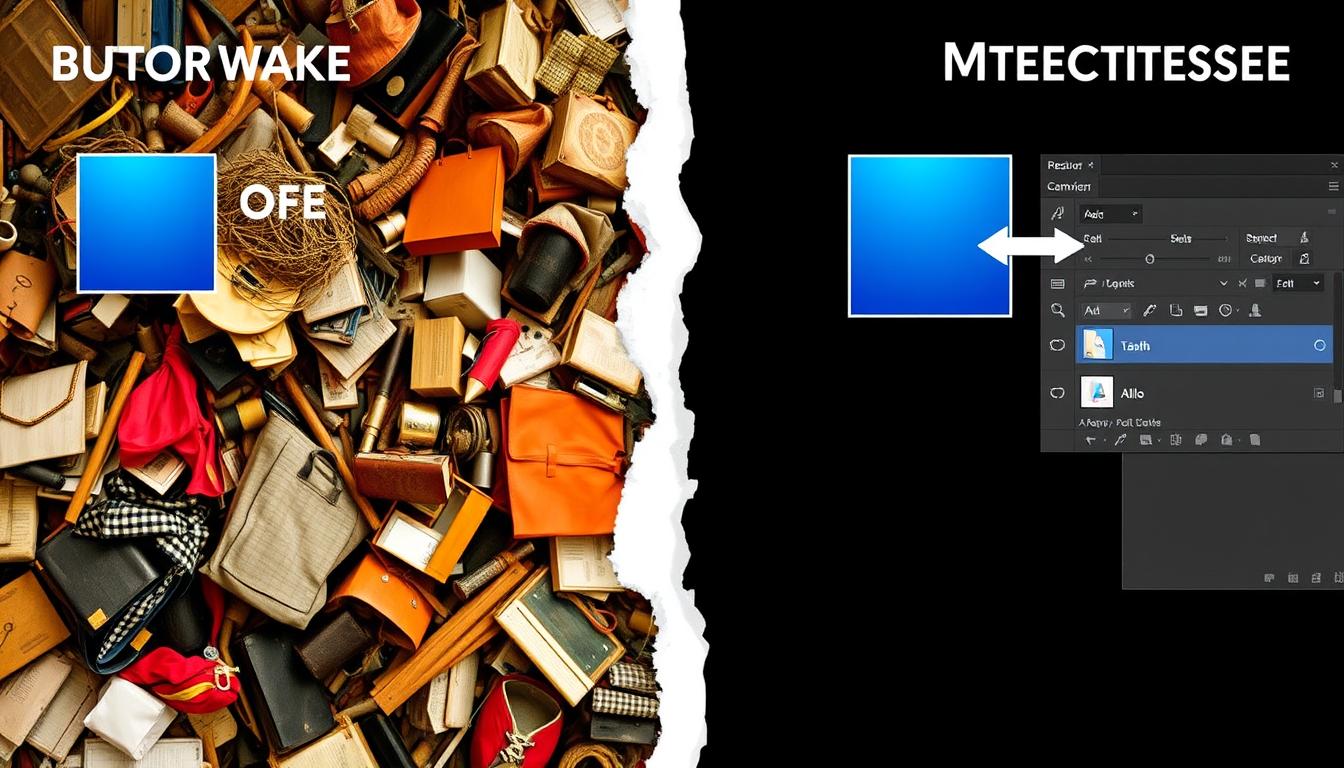You have arrived at our Photoshop backdrop color tutorial. Here, we’ll demonstrate a variety of methods for altering the backdrop color. Anyone from newcomers to seasoned pros can benefit from this tutorial. To acquire the effect you desire in your images, you can use it to alter the backdrop color.
Changing the background color in Photoshop is a straightforward yet powerful technique. It not only unlocks endless creative possibilities but also helps you enhance your photo editing skills. In this guide, we’ll show you everything you need to know to confidently change background colors in Photoshop and bring your creative ideas to life.
In this guide, we’ll cover the basics of Photoshop’s background color change tools. We’ll also walk you through the essential preparations and explore advanced techniques to help you change background colors like a pro.
Understanding Photoshop's Color Change Tools
Changing background colors in Photoshop becomes much easier when you know which tools to use. A good Photoshop tutorial not only explains the process but also helps you understand the tools at your disposal. In this section, we’ll explore the key tools that make background color changes simple and effective.
First, get to know the Quick Selection Tool, Magic Wand Tool, and Color Replacement Tool. They help you pick and change background colors easily. Learning these tools makes your photoshop tutorial better and your results look professional.
- Quick Selection Tool: ideal for selecting large areas of similar colors
- Magic Wand Tool: perfect for selecting areas with distinct edges
- Color Replacement Tool: great for replacing specific colors in an image
Mastering these tools can significantly enhance your ability to change background colors with precision and creativity—helping you create stunning visuals with ease.
Essential Preparations Before Changing Background Colors
When you start photoshop editing, getting your image ready is key. This means making sure the size, resolution, and color mode are right. This helps your edits look smooth and professional.
First, adjust your image settings to what you need. You might resize it, change the resolution, or pick a new color mode. It’s a smart move to add a new layer for the background color. This keeps your edits non-destructive and gives you more flexibility to experiment and make changes later. This keeps your work tidy and simple to handle.
Here are some important steps for getting your image ready for photoshop editing:
- Adjust the image size and resolution to match your desired specifications.
- Switch to the desired color mode (e.g. RGB or CMYK)
- Save a copy of the original image to preserve the original data
By doing these steps, you’ll be ready to change the background color with confidence. You’ll know your image is ready for photoshop editing.
How to Change Background Color in Photoshop Using Basic Methods
Changing the background color in Photoshop is easy. Start by picking the area you want to change. Use tools like selection tools or the paint bucket tool.
Understanding Photoshop’s tools is key. The paint bucket tool fills a selected area with color. It’s great for a uniform background.
Using the Paint Bucket Tool
The Paint Bucket Tool is simple to use and highly effective for solid color fills. Just select the Paint Bucket icon, choose your desired color from the color palette, and click on the area you want to fill.
Applying Solid Color Layer
To change the background, add a Solid Color fill layer. This method gives you full control over the color and allows easy adjustments without affecting the original image. Make a new layer and fill it with your color. Adjust the layer’s settings for the look you want.
Working with Selection Tools
Selection tools like the Magic Wand or Lasso Tool help you isolate specific areas of an image. They’re especially useful for detailed images, allowing you to change the background color with greater accuracy and control.
Mastering these basic methods makes changing background colors in Photoshop easy and fun. Experiment with the Paint Bucket Tool, Solid Color layers, and selection tools to discover which technique works best for your projects.
Advanced Techniques for Background Color Manipulation
Learning to change background colors in Photoshop is just the start. To get better, you need to learn advanced background color manipulation techniques. This includes using layer masks, blending modes, and other tools. In this photoshop tutorial, we’ll show you how to work with layers, adjust opacity, and more.
Understanding layer masks is key in advanced background color manipulation. Layer masks let you control what parts of a layer show up. You can also use blending modes to make the background look cool, like multiplying or screening.
- Using the layer mask tool lets you create detailed designs by hiding or showing parts of a layer.
- Applying blending modes to create unique and interesting effects
- Adjusting opacity and fill settings to control the visibility of layers
Get the hang of these advanced techniques, and your background colors will truly stand out. You’ll be able to create eye-catching backgrounds that bring your images to life. This Photoshop tutorial is perfect for anyone looking to up their background editing game.
Working with Complex Images and Multiple Layers
Working with photoshop editing can be tough. But, with the right skills, you can make amazing images. These images often have many layers, which can be hard to handle.
To get better, learn about layer masks, blend modes, and fine-tuning. These tools help you manage layers and make your images pop.
- Keep your layers organized for easy access.
- Change layer styles to get the look you want.
- Use layer masks to easily refine your selections and perfect the details.
Getting good at these skills will level up your Photoshop editing. You’ll handle tricky images and layers with confidence. The secret? Knowing which tools to use to get exactly the look you want.
Preserving Edge Quality During Color Changes
When editing backgrounds in Photoshop, keeping edges sharp is crucial—especially for detailed, textured images. To achieve this, use tools like the Refine Edge Tool and feathering for smooth, precise results.
Refine Edge Tool is a powerful feature in Photoshop that helps make your selection edges look smooth and natural. You can adjust the settings to get the perfect edge for your image. Feathering softens the edges, blending the background and foreground seamlessly for a more polished look.
- Using the Select and Mask workspace to refine the edges of a selection
- Adjusting the edge settings to suit the specific image and desired result
- Feather edges to blend your selection smoothly with the background.
Follow these tips and use the right tools to keep your image edges sharp and clean.
Creating Gradient and Pattern Backgrounds
In this photoshop tutorial, we will learn to make stunning backgrounds. These backgrounds make your images look better. You will need to use the Gradient Tool and Pattern Overlay in Photoshop.
Creating great gradient backgrounds is all about the settings. You need to pick the right colors and style. Also, adjusting the opacity is important. With these skills, you can make backgrounds that make your images pop.
Here are some tips for making gradient and pattern backgrounds:
- Use the Gradient Map for smooth color changes
- Try different pattern overlays for texture and interest
- Change the opacity and scale of patterns for the best look
Follow these tips and practice to make amazing gradient backgrounds. Always try new things. The best way to get better at Photoshop is to keep learning and being creative.
Tips for Seamless Background Transitions
When editing photos, making background transitions smooth is key. It makes images look real and professional. Knowing how to match colors and adjust lighting is crucial.
Color matching is key—it ensures the colors in the foreground and background blend seamlessly. Photoshop’s Match Color feature makes it easy to get the colors just right.
Color Matching Techniques
- Use the Match Color feature to adjust the color tone and saturation of the background
- Apply the Lighting Effects feature to create a consistent lighting atmosphere
- Utilize the Camera Raw filter to fine-tune the color and lighting of the image
Lighting adjustments are also key. They add depth and make images look real. This is very important for background transitions.

Lighting Adjustments
Follow these tips to make your images better. Whether it’s simple or complex, knowing background transitions is vital. It makes your photoshop editing look professional.
Troubleshooting Common Background Change Issues
Changing backgrounds in Photoshop can sometimes go wrong. You might see color bleeding, complex edges, or colors that don’t match. See, we’ll teach you how to resolve these issues.
To stop color bleeding, use the Healing Brush tool. It blends the object’s edges with the new background. Also, tweaking layer settings can make the image look more natural.
Dealing with Complex Edges
Raising complex edges requires skill and finesse. For accurate selection, use the Pen tool. To further eliminate sharp corners, use a layer mask. Using this technique, the object becomes seamlessly integrated into the altered backdrop.
Managing Color Consistency
Keeping colors consistent is key when changing backgrounds. The Color Match tool can help match the object’s color with the new background. Also, adjusting brightness and contrast can balance the image.
To resolve typical issues with background changes, follow these steps. You should always have a backup of the original picture on hand. To keep your edits intact, save frequently.
With the right tools and techniques, you can make background changes look seamless and professional. Practice and patience will help you master changing backgrounds in Photoshop. This will improve your image editing skills.
Time-Saving Shortcuts and Actions
Working with photoshop tutorial means learning quick shortcuts. These shortcuts help you work faster. We’ll show you how to use them to make your work easier.
Creating your own shortcuts is key to working well in Photoshop. You can do this in the Keyboard Shortcuts dialog box. It lets you make new shortcuts for actions you use a lot. The Actions panel also helps by letting you record and play back actions. This makes doing the same thing over and over easier.
Here are some shortcuts to try:
- Ctrl + Shift + E (Windows) or Command + Shift + E (Mac) to merge all layers
- Ctrl + Shift + R (Windows) or Command + Shift + R (Mac) to reset the toolbar
- F1 to open the Photoshop tutorial and online help
Using these shortcuts can make your work much faster. You’ll spend less time on tasks and more on being creative. Practice these shortcuts often to get better at using Photoshop.
Conclusion: Mastering Background Color Changes in Photoshop
We’ve looked at many ways to change photoshop background colors. We started with basic tools like Paint Bucket and Solid Color Layer. Then, we learned about Layer Masks and Blend Modes for more complex tasks.
Keep practicing and trying new things in Photoshop. Use shortcuts and actions to work faster. Don’t be afraid to solve tough problems with colors.
Let your creativity flow in Photoshop. It’s great for making product images, social media posts, and art. Knowing how to change background colors will help you a lot. Enjoy making cool photoshop background changes!
FAQ
What is the Quick Selection Tool in Photoshop?
The Quick Selection Tool in Photoshop helps you pick and mask parts of an image fast. It finds the edges of things by looking at color and tone. This makes selecting areas easy.
How do I use the Magic Wand Tool to change the background color?
The Magic Wand Tool is great for picking big areas of the same color, like the background. Just click on the area you want to pick, and it will choose all connected pixels of that color.
What is the Color Replacement Tool and how does it work?
The Color Replacement Tool changes one color in an image to another. It lets you select a color to change and then paint over it with a new shade. It’s perfect for quickly changing background colors or specific parts of an image.
How do I use the Paint Bucket Tool to change the background color?
The Paint Bucket Tool is easy to use for changing background colors. First, pick the right color. Then, click on the background area to fill it with the new color.
How can I preserve edge quality when changing the background color in Photoshop?
Keeping edges clean is key when changing background colors. Use the Refine Edge Tool and feathering to make sure edges look natural.
How do I create gradient and pattern backgrounds in Photoshop?
To add depth to your images, create gradient and pattern backgrounds. Use Photoshop’s Gradient Tool and Pattern Overlay layer style for this.
How can I troubleshoot common background change issues in Photoshop?
Troubleshoot issues like color bleeding and complex edges with tools like the Healing Brush and Patch tools. Adjust layer settings too.