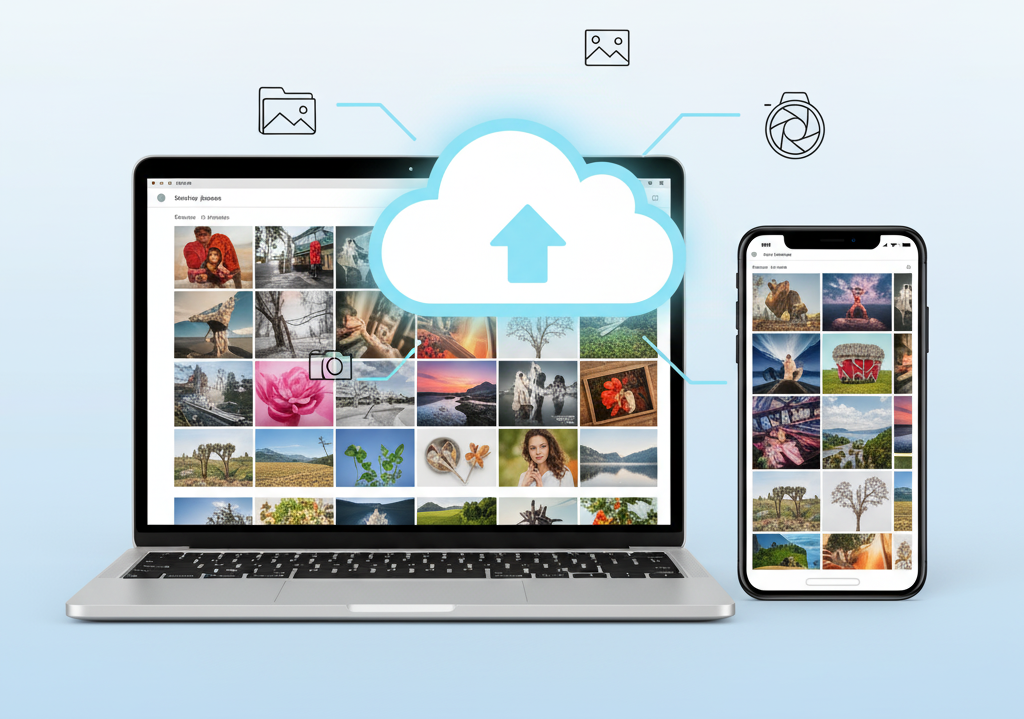Welcome to our guide on adding pictures in Photoshop. This tool is great for editing images. You’ll learn how to layer images and make cool visual effects.
This tutorial will teach you image editing basics. You’ll see how to make picture on picture effects. Everybody from complete beginners to seasoned pros will love it.
Introduction to Picture on Picture
We’ll show you how to add pictures in Photoshop. You’ll learn about layering and picture on picture effects. It’s a great way to improve your image editing skills.
Understanding Layers in Photoshop
Working with photoshop layers is key. Layers help you mix images, textures, and effects in one place. This is vital for graphic design to make complex pictures easy.
In Photoshop, layering images is a basic skill. It lets designers mix elements into one picture. They can change size, position, and how clear each part is. The Layers Panel helps manage these layers well.
To start with layers, you need to know the basics. This includes making, copying, and combining layers. Also, using layer groups and masks is important. Learning these helps designers make amazing images.
Using layers in Photoshop has many benefits:
- Non-destructive editing: Layers let designers change images without harming the original.
- Flexibility: Layers can be moved, resized, and changed easily. This makes trying new things simple.
- Organization: The Layers Panel shows the layer order clearly. This helps with complex pictures.
Essential Tools for Adding Pictures in Photoshop
To get good at image manipulation in Photoshop, you need to know the key tools. The Move Tool, Selection Tools, and Brush Tool are must-haves. They help you pick, move, and edit pictures. Knowing these photoshop basics will make your picture on picture effects look pro.
Working with many images? Being able to undo and redo is key. Photoshop lets you try out different things without fear of mistakes. With these tools, you can make cool image manipulation effects easily.
Some important tools to learn are:
- Move Tool: for moving and aligning images
- Selection Tools: for selecting specific parts of an image
- Brush Tool: for editing and refining image details
Learning to use these tools will help you make amazing picture on picture effects. Don’t forget to practice and try new things. This will help you get better at photoshop basics and image manipulation.
How to Add Picture on Picture in Photoshop: Step-by-Step Method
A photoshop tutorial and an understanding of how to layer images should be your first priorities. If you want excellent outcomes, you need to follow these instructions. Get Photoshop going by launching the main image. Your picture-on-picture effect will be built upon it.
After opening your main image, add secondary pictures. This is where image editing really starts. You’ll need to make each picture the right size and place. Use the Transform Tool to resize and move images. The Align Tool helps them line up right.
Here are some key steps to follow:
- Open your base image in Photoshop
- Import secondary images and adjust their size and position
- Use the Transform Tool and Align Tool to refine your image placement
- Experiment with different layering images techniques to achieve the desired effect
By following these steps and practicing your image editing skills, you’ll make amazing picture-on-picture effects. Take your time and try different things. Find what works best for you.
Advanced Layer Manipulation Techniques
Learning to add pictures on top of each other in Photoshop is just the start. To get better, you need to learn advanced layer tricks. Layer manipulation is key in photo editing. It helps make your work look amazing.
Using layer masks is a big part of this. It lets you hide or show parts of a picture. This means you can control your images better. Also, image manipulation gets better with blending modes. These modes add cool effects to your pictures.
Some cool things about advanced layer tricks are:
- You get more control over your pictures.
- You can make complex selections and masks.
- Blending modes add unique effects.
- Smart objects make your work easier.
Learning these advanced tricks can really boost your photo editing skills. It doesn’t matter if it’s for fun or a job. Knowing how to use layer manipulation and image manipulation makes your work stand out.
Common Mistakes to Avoid When Layering Images
Working with layers in Photoshop can be tricky. Mistakes like wrong layer order can mess up your project. Also, not using enough resolution can make images look bad.
Here are some other mistakes to watch out for when layering images:
- Poor image quality due to low resolution or compression
- Incorrect use of photoshop mistakes such as overusing filters or effects
- Insufficient attention to image editing techniques, such as color correction or noise reduction
To avoid these mistakes, learn the basics of layering images and image editing in Photoshop. Follow best practices and be careful of common errors. This way, you can make images that look great and professional.
Here’s an example of what to avoid when
Tips for Professional-Looking Picture Combinations
When you mix pictures in professional photoshop, think about a few important things. Color matching is key. You need to make sure the colors of each picture match well together. Use editing tricks like color grading and tone mapping to get them to blend nicely.
Another big thing is making the pictures flow smoothly together. Use layer masks and blending modes to do this. This makes the pictures look like they’re one image. Also, make sure the pictures are the right size and clear.
Some important things to think about for great picture combinations include:
- Using a consistent color palette throughout the image
- Adjusting the brightness and contrast of each picture to match
- Applying layer masks and blending modes to create seamless transitions
- Ensuring the resolution and size of each image are suitable for the final output

By using these tips and professional photoshop tricks, you can make amazing picture combinations. They will look professional and polished. These tips are great for any project, personal or for a client.
| Image Editing Technique | Description |
|---|---|
| Color Grading | Adjusting the color palette of an image to create a specific mood or atmosphere |
| Layer Masks | Using masks to blend different layers together and create seamless transitions |
| Blending Modes | Applying different modes to layers to create unique and interesting effects |
Troubleshooting Layer Issues
When using layers in Photoshop, layer issues can happen. This can stop your work. Common problems include layer damage, wrong layer order, and missing layers.
To fix these problems, start by looking at the layer order. Make sure layers are in the right order and none are hidden or locked. If layers are damaged, try restarting Photoshop or reinstalling it.
To avoid image editing troubles, save your work often and make backups. This helps if you need to go back to a previous version. By doing this, you can avoid layer issues and have a smooth image editing time in Photoshop.
Some common photoshop troubleshooting methods include:
- Checking for updates to ensure you’re using the latest version of Photoshop
- Disabling plugins to identify if they’re causing the issue
- Seeking help from online resources or forums
Creative Effects and Artistic Approaches
Now that you know how to add pictures on top of each other in Photoshop, let’s get creative. Artistic approaches can turn simple images into amazing art. Using creative photoshop lets you show your vision in new ways.
Creating unique effects is super fun. You can use double exposure, collages, and photo styles to do this. These methods need you to know Photoshop well and be ready to try new things.
- Layer blending modes to create intricate textures and patterns
- Masking and transparency to add depth and dimension
- Smart objects to enable non-destructive editing and flexibility
Using these methods can make your images do amazing things. You can make dreamy landscapes, abstract art, or something completely new. With creative photoshop and artistic approaches, the sky’s the limit.
Conclusion
Remember, the real power of adding pictures in Photoshop comes from trying new things. Keep working on layering, blending, and combining photos. This will make you better at image editing.
This Photoshop tutorial is just the start. Mastering picture-on-picture effects takes time and practice. Keep learning and trying new things. This way, you’ll discover many ways to make amazing pictures.
Let your creativity shine. You now know how to make great picture on picture images. Start experimenting and enjoy the creative journey!
FAQ
What are the essential tools for adding pictures in Photoshop?
The key tools for adding pictures in Photoshop are the Move Tool, Selection Tools, and Brush Tool. They help you pick, move, and change images in your document.
How do I position and scale images when adding picture on picture?
To place and size images, use the Transform Tool, Align Tool, and Distribute Tool. These tools help you place and size your images just right.
What are the benefits of using layer masks and smart objects?
Layer masks and smart objects help with advanced image editing. Layer masks let you make detailed selections and change image transparency. Smart objects make editing easier and non-destructive.
How can I ensure a cohesive look when combining multiple images?
For a unified look, match colors, blend images smoothly, and check resolution and size. Make sure colors match, blend images well, and all images are high quality.
What are some common layer issues I should be aware of?
Watch out for layer problems like corruption, wrong order, and missing layers. Fix these by sorting layers or recovering data.
How can I create creative effects and artistic approaches with picture on picture?
Try double exposure, collage, and photo manipulation to get creative. These methods let you explore new ways to use picture on picture in Photoshop.